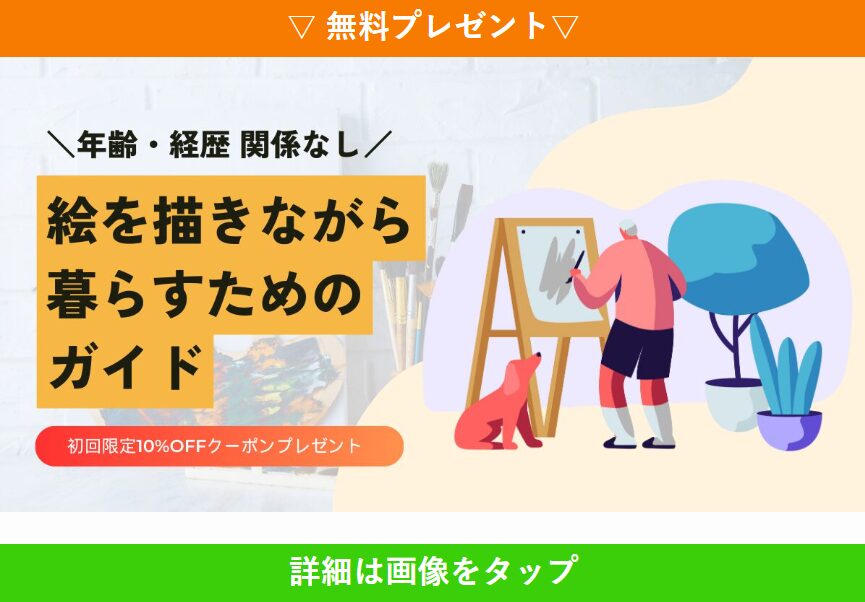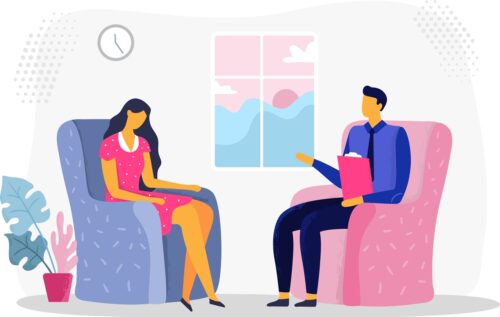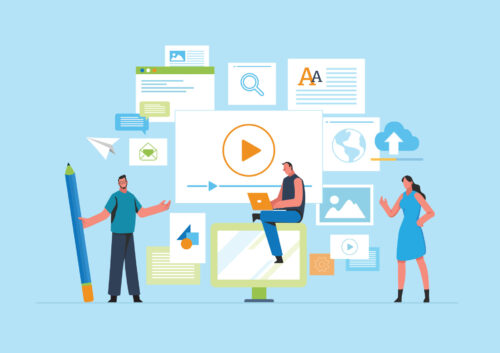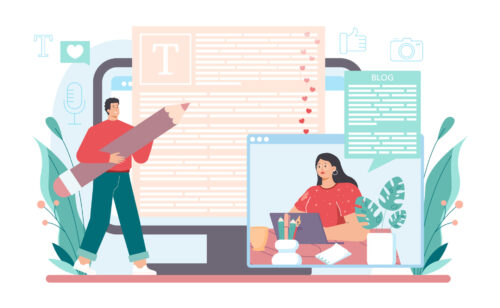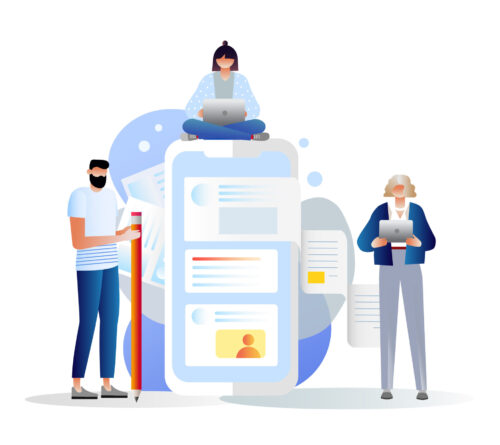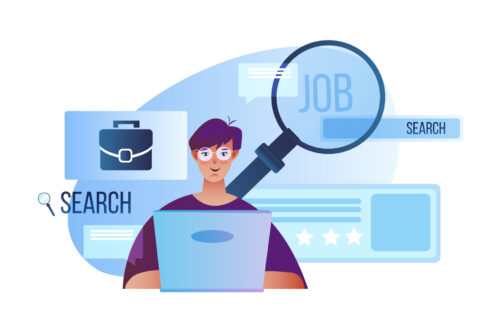※当サイトはページ内に商品プロモーションを含む場合があります。
【ブログに必須】Googleアナリティクス(GA4)の導入から使い方までわかりやすく解説
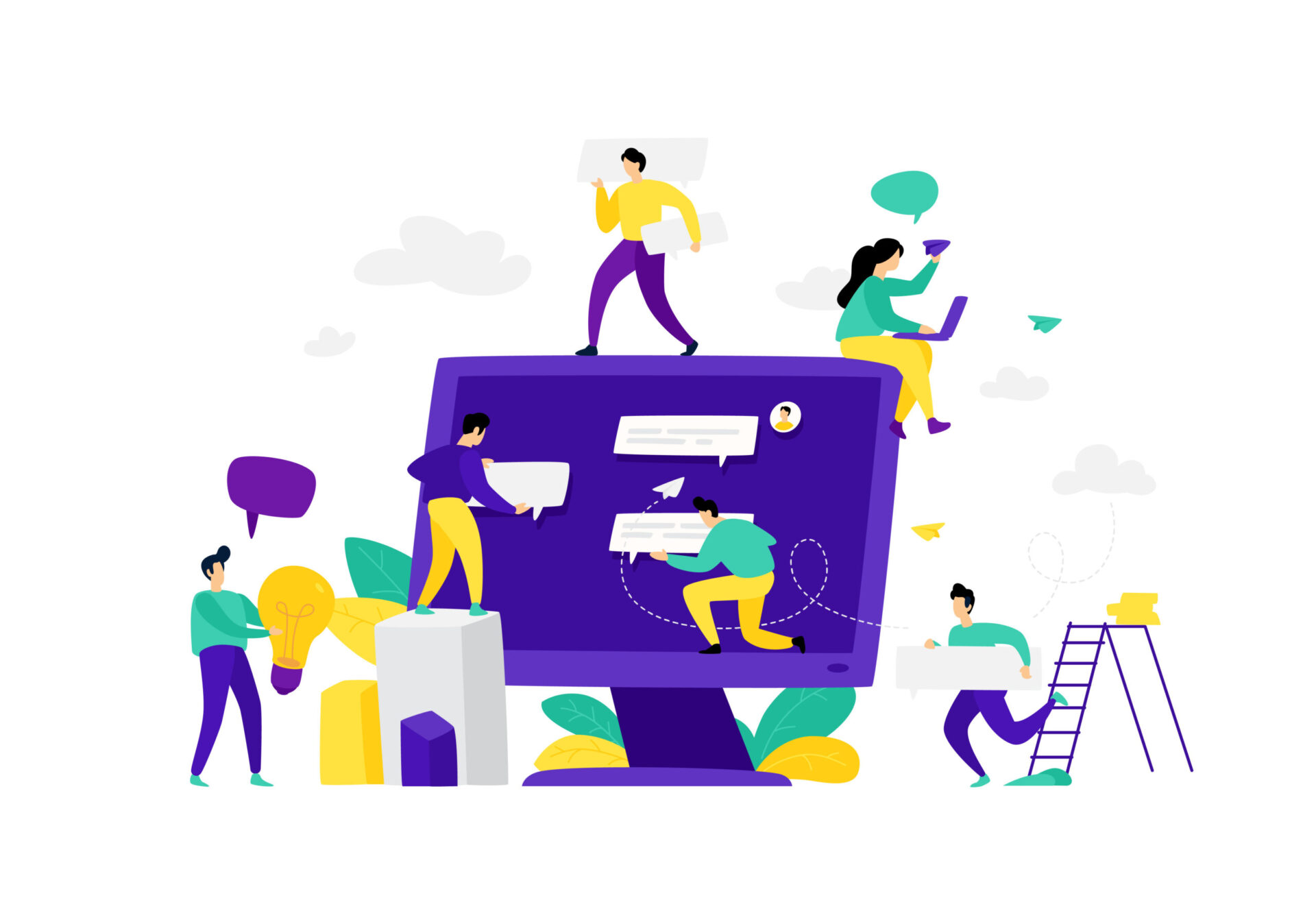
- WordPressブログを開設したからGoogleアナリティクス(GA4)を導入したい
- Googleアナリティクス(GA4)で何ができるのか知りたい
- Googleアナリティクス(GA4)の使い方を簡単に教えてほしい
上記のようなお悩みについてお答えします。
Googleアナリティクスは、運営するサイトの分析に欠かせない無料の解析ツールです。
本記事で説明する「Googleアナリティクス(GA4)を導入する手順」を参考に実践すれば、初心者の方でも20分程度で設定できます。
実際に私も当ブログを開設した際に、手順通りに実践して設定しました。
記事前半ではGoogleアナリティクスの概要から導入を、後半ではアクセス解析の基本的な使い方を解説します。
Googleアナリティクスとは?
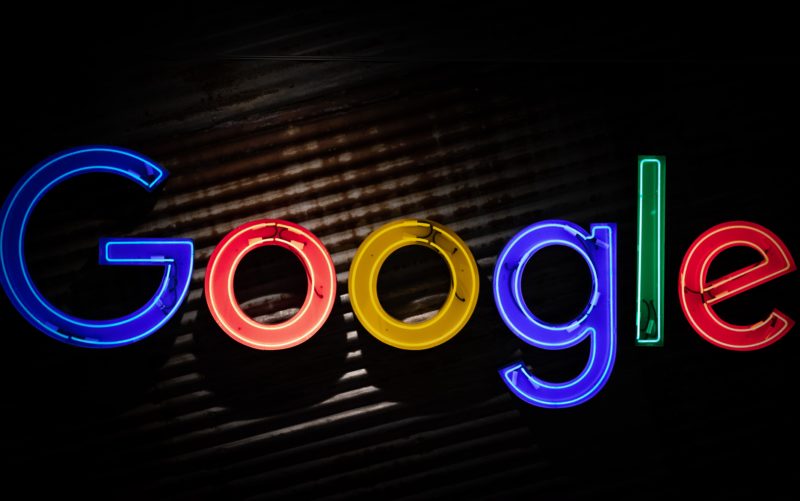
Googleアナリティクスとは、自分のサイトへ訪れたユーザー数やページビュー数、滞在時間や直帰率などがわかるGoogle公式のアクセス解析ツールです。
前年月との比較や項目ごとの細かな比率も簡単に確認することができます。
上場企業調査レポートによると、国内の上場企業の内、90%以上がGoogleアナリティクスを導入しているといった調査結果が出ています。
アナリティクスは、サイトのアクセス解析に欠かせないツールとなっています。
サイトのアクセス解析が重要な理由
アクセス解析が重要な理由は、データをもとにサイトを向上させるための改善策が取れるからです。
例えば、アクセスが集まっている記事がわかると、関連記事を増やしてみたり、サイトの方向性を決めたりするのに役立ちます。
つまり、集めたデータからどのような対策をすれば良くなるかを考え、改善し、効果を確認することで、サイトを成長させることができるということです。
Googleアナリティクス(GA4)を導入する手順
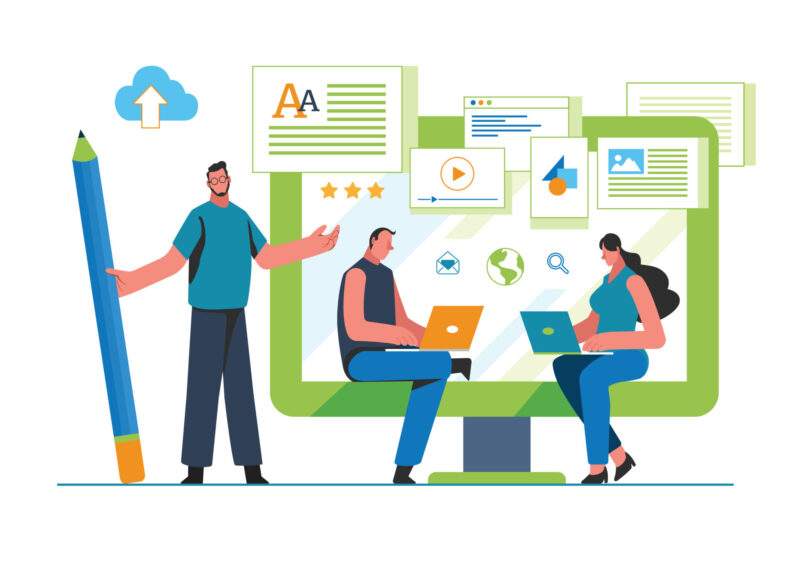
2023年3月現在、Googleアナリティクスは新旧2バーションあり、両方とも利用できます。
- 旧:ユニバーサルアナリティクス(UA)-2023年7月にサポートが切れる
- 新:Googleアナリティクス4(GA4)-2020年10月にUAからGA4にバージョンアップ
従来のUAはWEBサイトのアクセス解析だけでしたが、GAはWEBサイトと併せて「アプリ」の解析もできるようになりました。
今後はGA4に集約されていくため、GA4で登録しておきましょう。
Googleアカウントにログイン
まずは、Googleアカウントでログインしておきます。
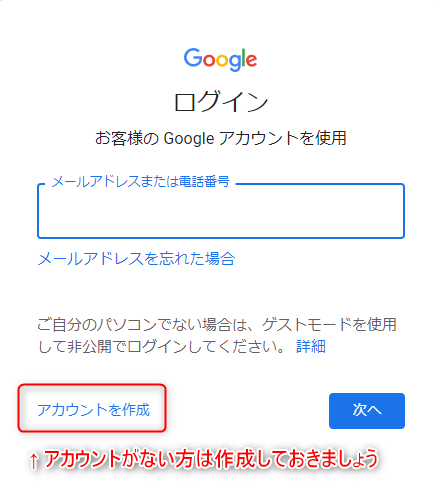
アカウントを持っていない方は、今後もGoogleのツールは使うと思うので、この機会に作成しておきましょう。
Googleアナリティクスに登録
アナリティクスの登録は、15分くらいで完了する作業なので安心してくださいね。
それでは、Googleアナリティクスのトップページへ移動します。
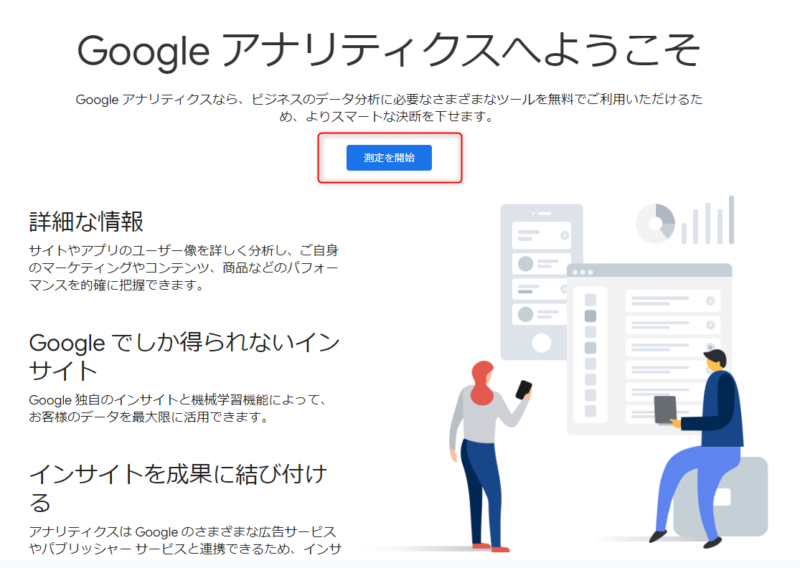
「測定を開始」をクリックします。
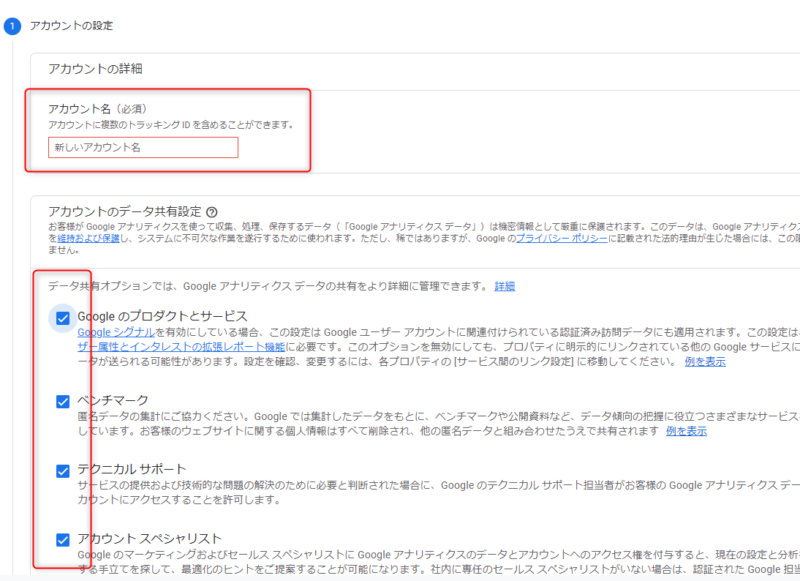
アカウント名を入力して、すべてにチェックを入れます。
アカウント名は何でもOKですが、アカウントは複数作成することができるので、どのアカウントを使用しているのかわかるようにしておきましょう。
「プロパティ名」を入力し、レポートタイムゾーンは「日本」を選び、通貨を「日本円」にします。
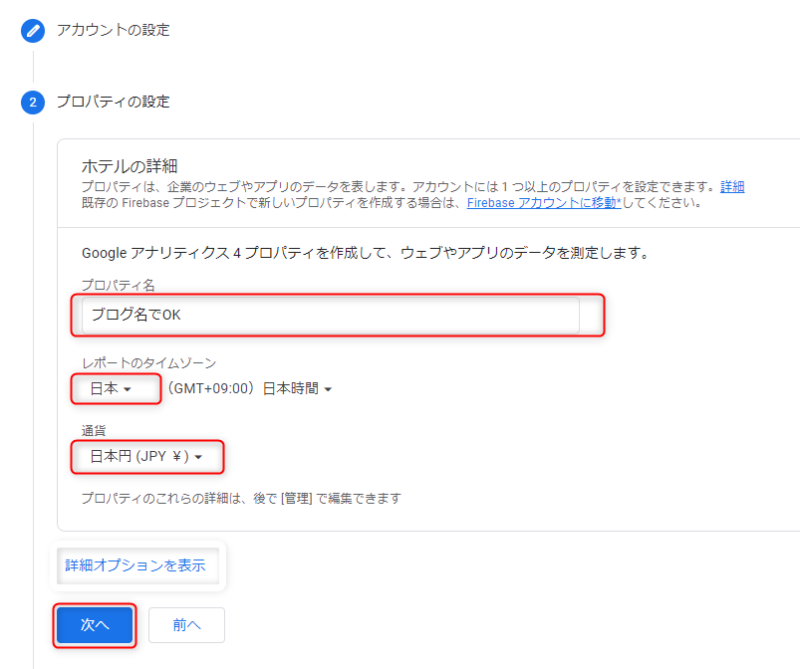
「プロパティ名」は何でもいいので、わかりやすくブログ名にしておきましょう。
レポートタイムゾーンは、ご自身の住んでいる国と通過を選びます。
入力ができたら「次へ」をクリックします。
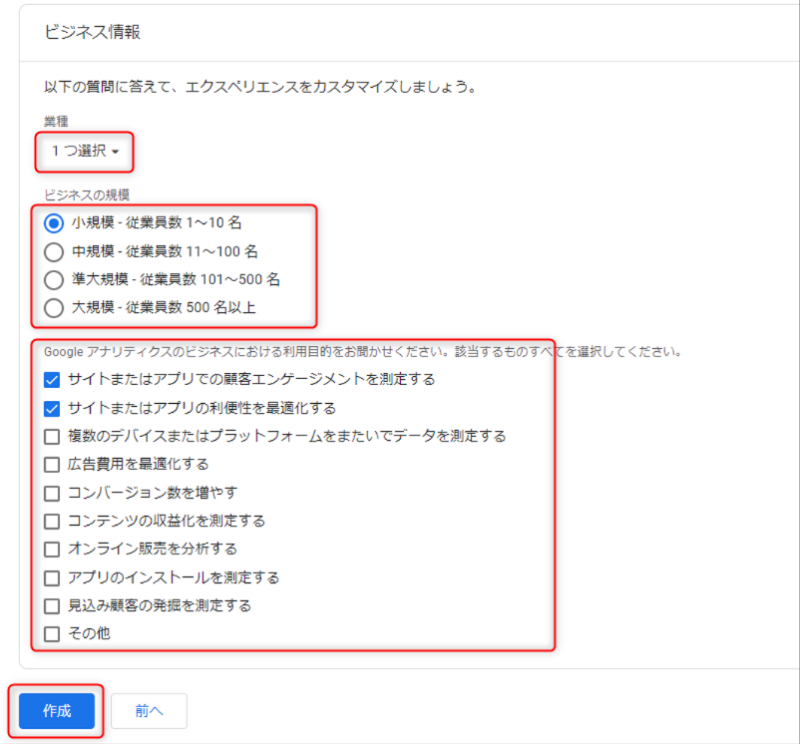
「業種」を選びます。ブログの場合は「ビジネス」でもいいですし、そのままでも大丈夫です。どれにしていいかわからなければ、「その他」で問題ありません。
「ビジネスの規模」を選択します。ブログの場合は一番上の「小規模-従業員数1~10名」を選択しておきましょう。
「利用目的」は、一番上をチェックしておけばOKです。他にチェックしておきたいものがあればチェックしておきます。
「作成」をクリックします。
「Googleアナリティクス利用規約」の画面になるので、それぞれ「同意します(2ヵ所)」にチェックを入れて「同意する」をクリックします。
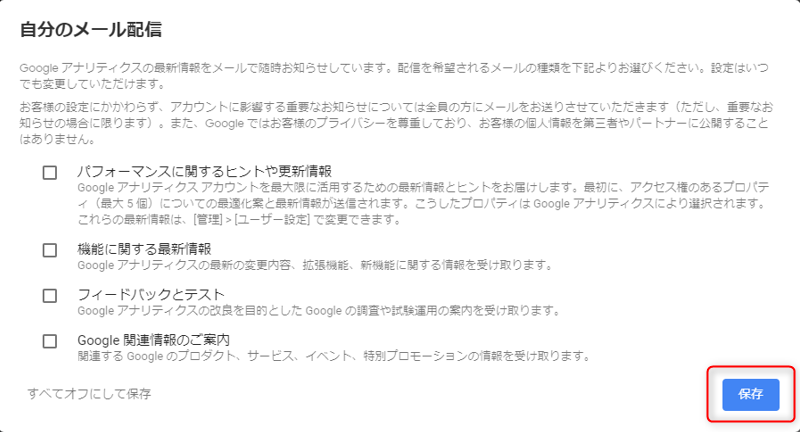
すると、「自動メール配信」のポップアップが表示されると思います。
配信が欲しいものにチェックを入れます。
特に必要なければそのまま「保存」をクリックします。
以上で、Googleアナリティクスの登録は完了です!
続いて、データストリームの設定をしていきます。
データストリームを設定する
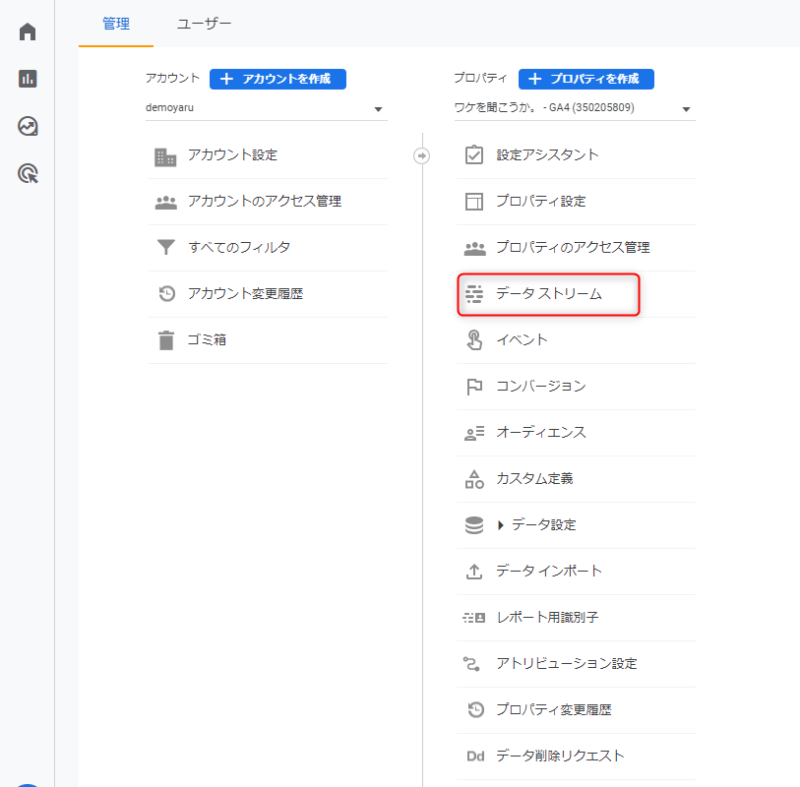
データストリームから、プラットフォームの選択画面で「ウェブ」を選びます。
続いて、ウェブのURLに「ブログのURL」を入力し、ストリーム名に「ブログ名」を入力してストリームの作成をクリックします。

上記のように「ストリームID」と「測定ID」が発行されたら設定完了です。
測定IDはこの後のWordPressに設定する際に使用するため、コピーしておきましょう。コピーし忘れても後で確認できるので安心してくださいね。
WordPressのテーマ「Cocoon」での設定方法
こちらでは、WordPressの無料テーマ「Cocoon」に設定する手順を説明します。
まず測定IDを確認し、コピーします。
GA4の画面の左下にある歯車マークから「管理」を開き、データストリーム→ウェブ→サイトURLの順でクリックします。

ストリームの詳細に、Gから始まる「測定ID」が表示されるのでコピーします。
Cocoonに測定IDを設定する
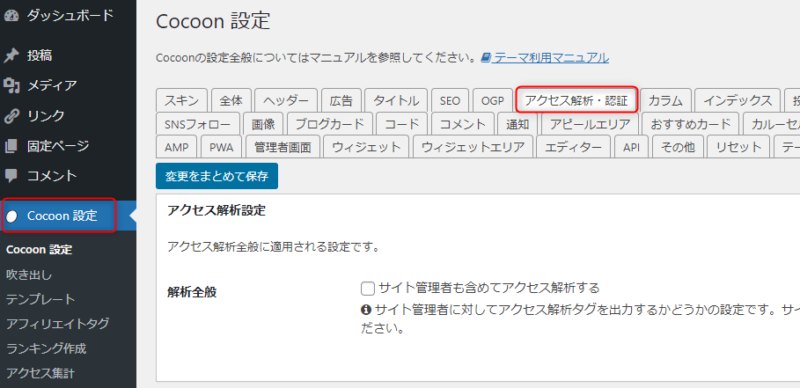
WordPressから「Cocoon設定」⇒「アクセス解析・認証」をクリックします。
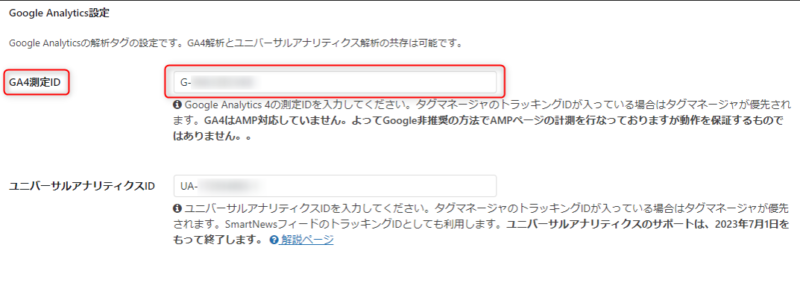
下の方に「Google Analytics設定」があるので、「GA4測定ID」に先ほどコピーした「測定ID」を貼り付け、変更を保存をクリックすれば設定は完了です。
Googleアナリティクス(GA4)の動作確認
実際に測定できているかを確認するために、自分のサイトにアクセスした状態でGoogleアナリティクス(GA4)を開きます。
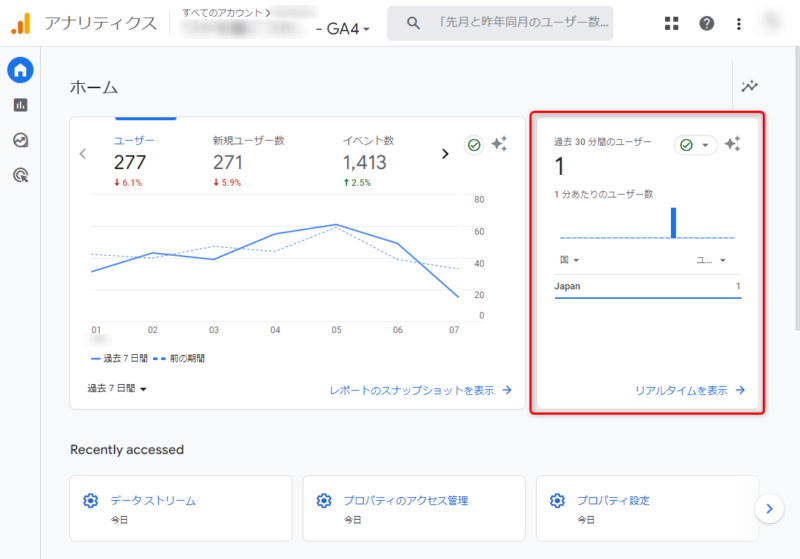
「ホーム」や「リアルタイム」を選択して、過去30分間のユーザーが「1」以上となっていれば、計測が行われています。
また、自分のアクセスが計測されないように、IPアドレスを除外していない人は以下の記事を参考に設定しておきましょう。

Googleアナリティクス(GA4)の基本的な使い方
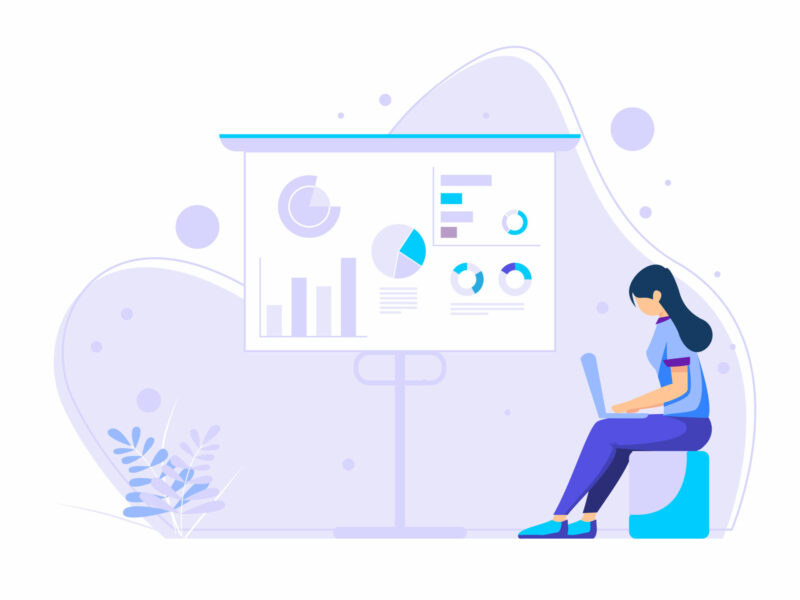
Googleアナリティクス(GA4)は、導入してすぐには解析するデータ自体がないため分析できません。
3ヵ月くらい経つとサイトのデータが集まるので、分析できるようになります。
データ収集するためにも、サイトを開設したら早いうちに導入しておくことをおすすめします。
また、アナリティクスはあくまでデータを集めているだけなので、集めたデータをどう使うのかが重要です。
「ページとスクリーン」でデータを分析
まずは、アナリティクスの基本的な使い方を押さえておきましょう。
もっともよく見るのが、「ページとスクリーン」です。初めはこちらだけ見ておけば大丈夫です。
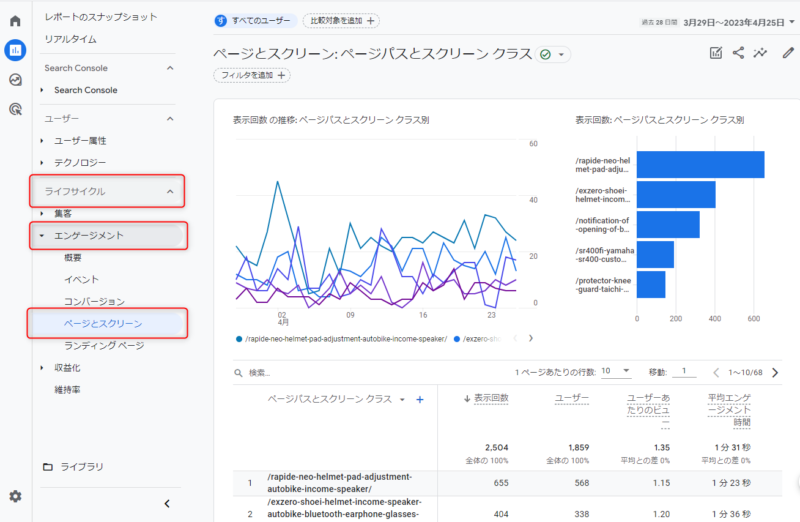
レポートから「ライフサイクル」→「エンゲージメント」→「ページとスクリーン」をクリックします。
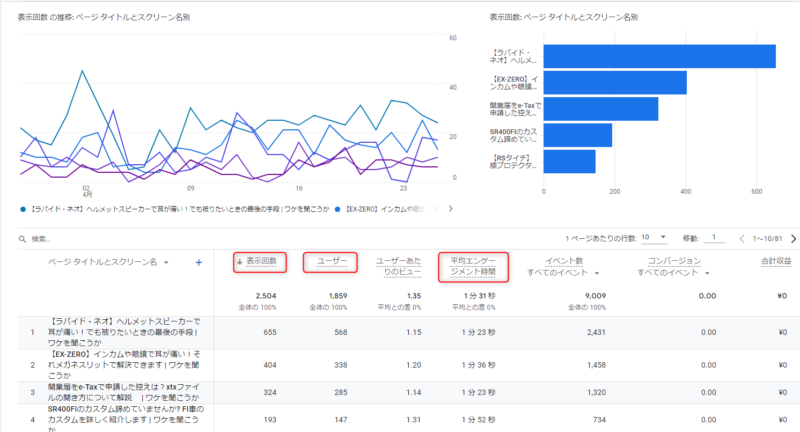
下の方にいくと、自分のサイトで見られている記事のランキングが表示されています。
記事ごとにデータを確認することができるため、以下の3つを見ておきましょう。
- 表示回数:記事ごとの見られたページの数(PV数)
- ユーザ:記事ごとに訪れた人の数
- 平均エンゲージメント時間:記事ごとの平均滞在時間
たとえば、ある記事を読むには最低でも3分かかるとします。
「平均エンゲージメント時間」が1分だった場合、すべて読まずに離れていることがわかります。
もっと長い時間読んでもらうためには「導入部をリライトした方がいいかな」など、改善策を立てられます。
期間を指定して比較できる
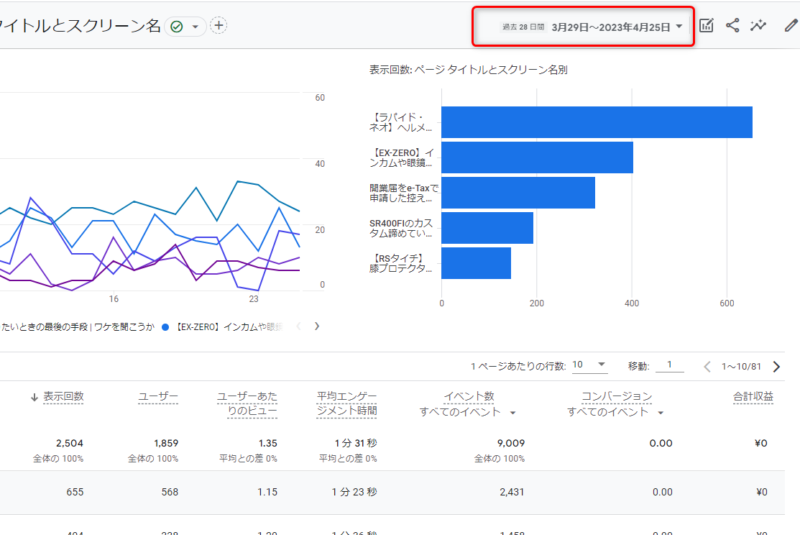
右上の期間をクリックすると、任意の期間を指定できます。
任意の期間のデータを閲覧したり、PV数を「比較」することもできます。
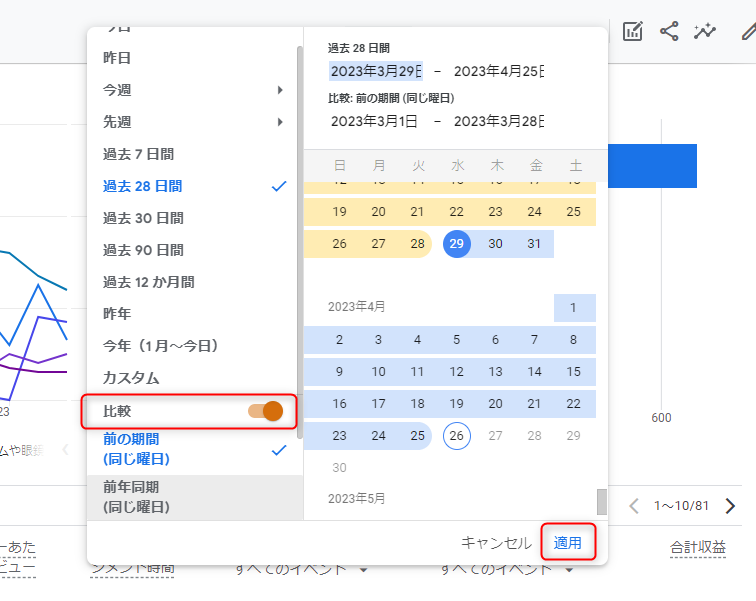
指定した期間で「比較」→「適用」にすることで記事ごとに比較できます。
たとえば、前月と今月のPV数を比べることで、リライトした記事が先月よりも伸びていれば「施策が上手くいった」ことがわかります。
「集客」から流入経路を確認する
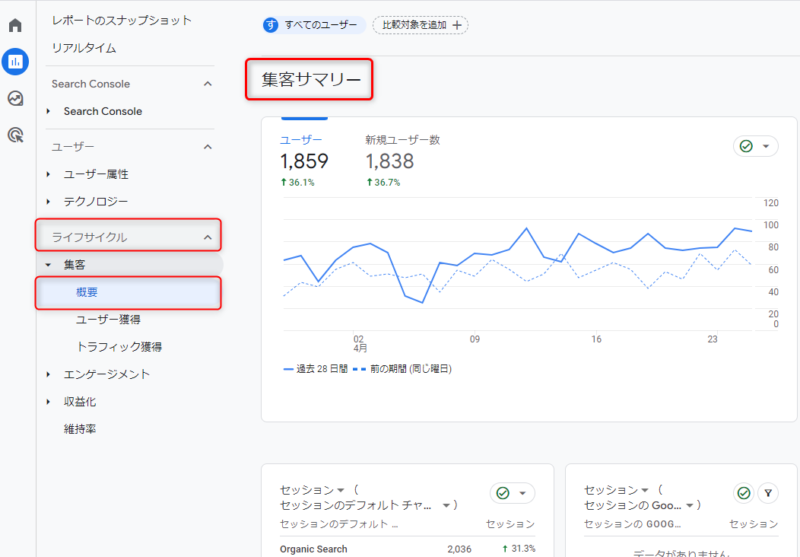
「ライフサイクル」→「概要」をクリックすると、「集客サマリー」が表示されます。
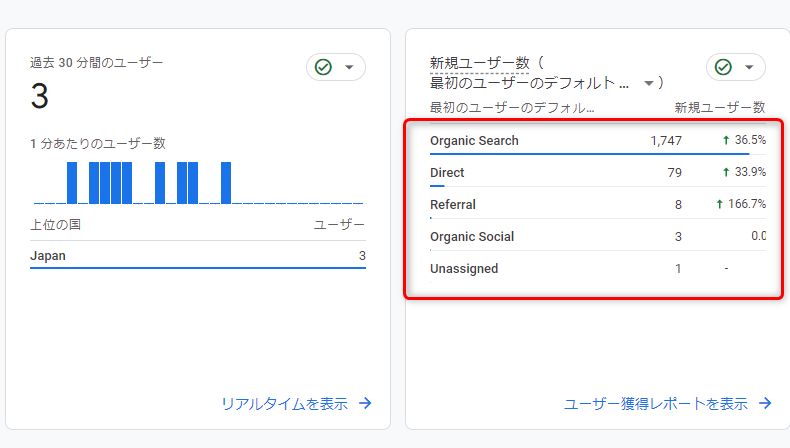
右上の「新規ユーザ数」を見ると、流入経路が確認できます。
- Organic Search:検索流入
- Direct:参照元が不明の流入(ブックマークやURLの直接入力など)
- Referral:外部サイトからの流入
- Organic Social:SNSからの流入
- Unassigned:チャネルルールに適用されない流入
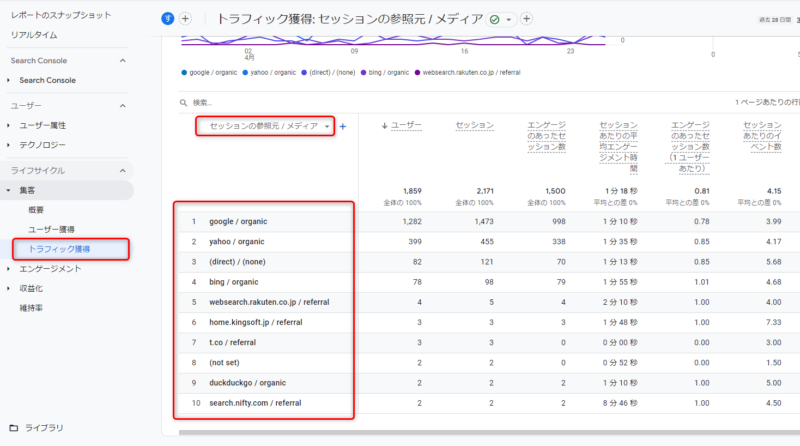
また、「トラフィック獲得」をクリックすると、細かいデータを参照することが可能です。
「google / organic」であれば、googleで検索して流入しているということがわかります。
「ユーザー」から国や年齢を確認できる
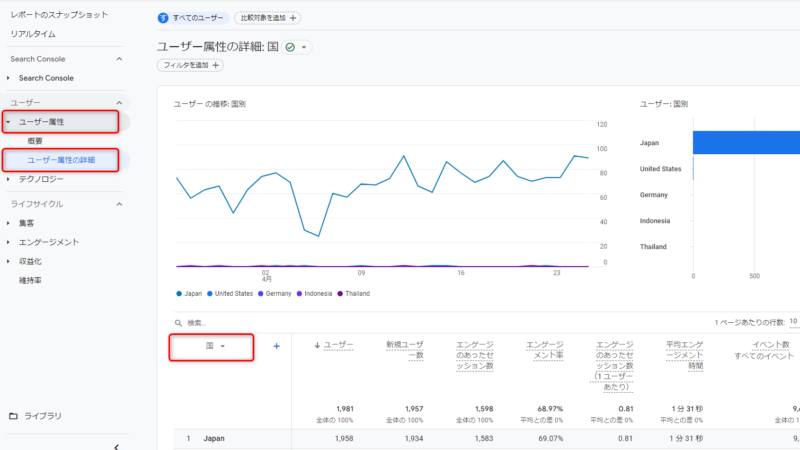
ある程度データが集まってきたら、自分のサイトに訪れるユーザーの年齢層や性別などがわかります。
「ユーザー属性」→「ユーザー属性の詳細」をクリックすると、ユーザーの情報が参照できます。
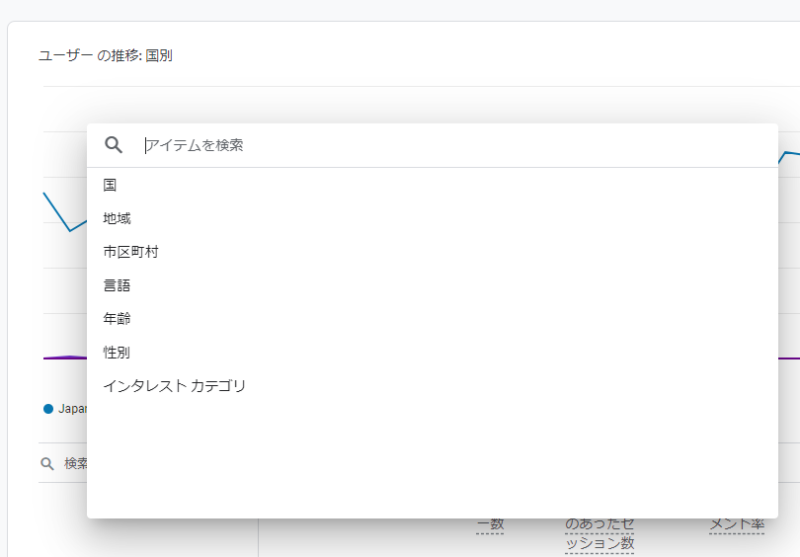
また、「国」の欄をクリックすると、「年齢」や「性別」などを選択できます。
しかし、データが少ない場合は表示されません。
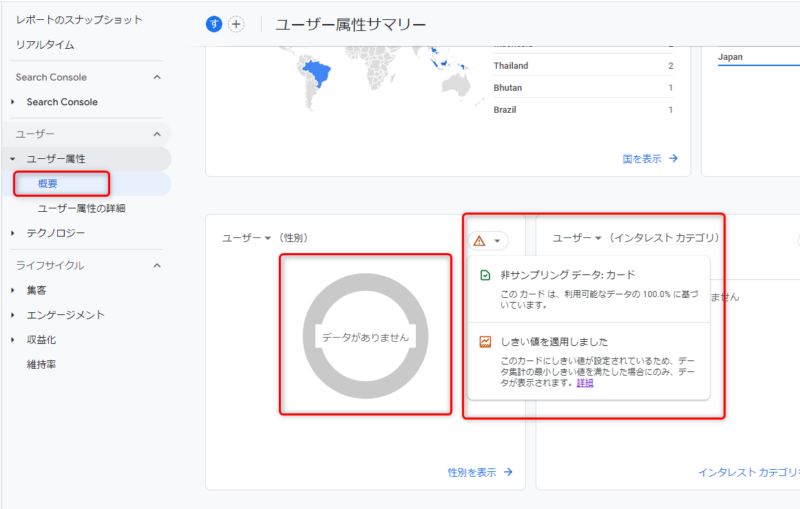
「概要」をクリックすると、ユーザーの欄が「データがありません」と表示されています。
その場合、右上のオレンジ色の三角形マークが表示されていると思います。
データ分析するための情報が少ない場合、「しきい値を適用しました」と表示されます。
これらはGoogleが設定しているため、こちらで調整することはできないようです。
なお、期間を広げてみることで、データを参照できる場合もあります。
まとめ

本記事では、Googleアナリティクスの導入から設定までの手順を解説しました。
Googleアナリティクスでアクセス解析をすることで、サイトを向上させるための改善策が立てられます。
データを収集するのにある程度の時間が必要になるので、サイトを開設したらすぐに設定しておきましょう。
アナリティクスはあくまでデータを集めているだけなので、集めたデータをどう使うのかが重要です。
WordPressでブログ開設をまだしていない方は、こちらの記事で手順を解説しているので参考にしてくださいね。

最後まで読んでいただきまして、ありがとうございます。
-
URLをコピーしました!