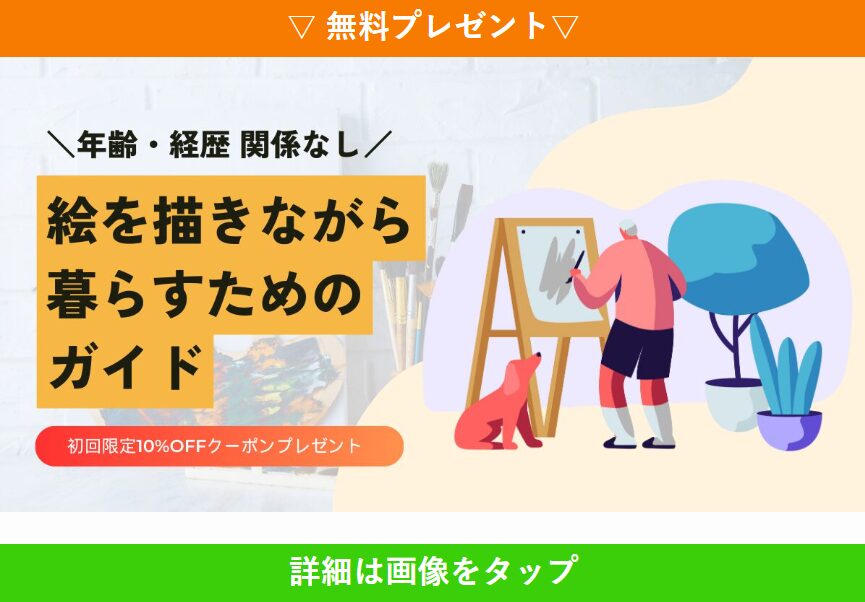※当サイトはページ内に商品プロモーションを含む場合があります。
【最短10分】ConoHaWINGでWordPressブログを開設する手順を紹介

- WordPressで副業ブログの始め方を教えてほしい
- WordPressでブログを始めたいけどやり方がわからない
- ConoHa WINGでブログを始める手順が知りたい
上記のようなお悩みについてお答えします。
WordPressでブログを開設するには、まずレンタルサーバーを契約する必要があります。
国内最速No.1のレンタルサーバー「ConoHa WING(コノハウィング)」を利用すると、簡単にWordPressでブログを開設できます。
当ブログもConoHa WINGのサービスを利用して開設しています。
そこでこの記事では、ConoHa WINGを利用して、WordPressでブログを開設する手順について解説します。
パソコンが苦手という方でも、30分から1時間もあれば開設できるので安心してください。
WordPressでブログ開設するための概要
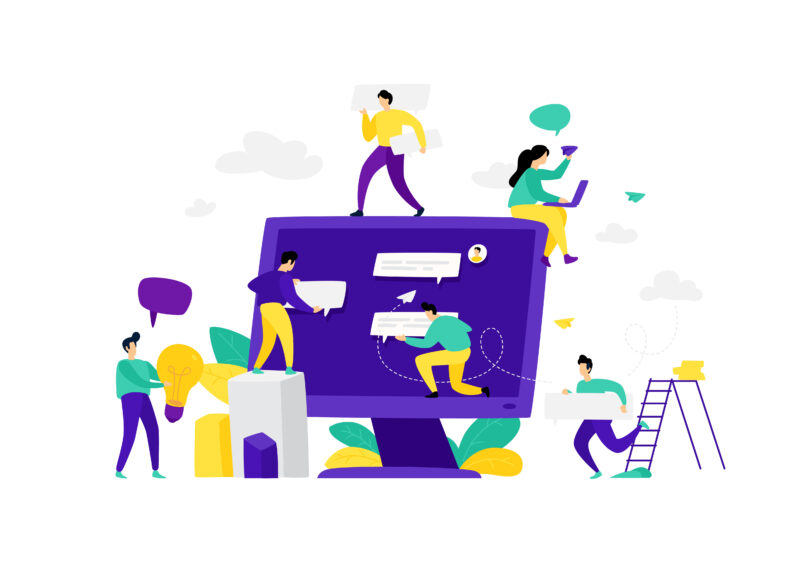
収益化を目的にしたブログ運営には、カスタマイズのしやすいWordPressが適しています。
無料ブログの「はてなブログ」や「Amebaブログ」は趣味でやる分には問題ありませんが、収益化には向いていません。
WordPressでブログ開設するのに必要なもの
WordPressでブログを始めるにあたり、以下の3つが必要になります。
- レンタルサーバー
- ドメインの取得
- WordPressのセットアップ
難しそうと思った方もいるかもしれませんが、手順通りにやるだけで開設できるので安心してください。
ただ、これらどういったものなのか知っておいて損はないので、簡単に説明しておきます。必要ない方は飛ばしてくださいね。
レンタルサーバー
レンタルサーバーはWeb上の土地みたいなものです。
レンタルサーバーを扱う会社はさまざまありますが、費用の平均は月額1,000円程です。
当ブログは国内最速のレンタルサーバー「ConoHa WING」を利用しています。
ConoHa WINGの特徴
- 大手GMOが運営していて安心感がある
- 国内最速なのに月額利用料金が安い
✔初期費用0円
✔ドメインが2つまで永久無料 - 初心者でも使いやすい操作感
- WordPressのセットアップが簡単
- 実際に利用していて何の問題もない
ConoHa WINGについて詳しく知りたいという方は、以下の記事でまとめているので参考にしてみてください。
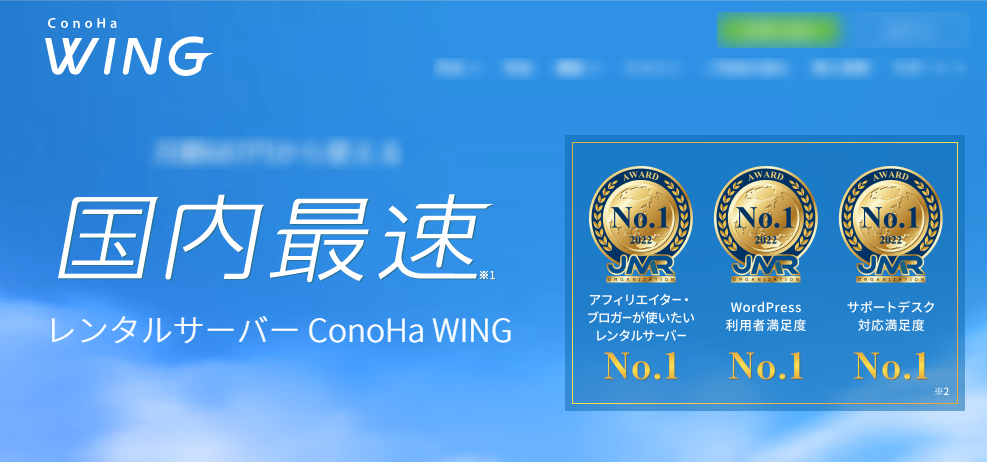
ドメインの取得
ドメインとは「.com」や「.jp」のことで、Web上の住所みたいなものです。
レンタルサーバー会社によっては無料で提供していますが、単体で取得するには年間で平均1,500円前後の費用がかかります。
ドメインをどれにしようか迷った場合は、「.com」がおすすめです。
WordPressのセットアップ
WordPressはWeb上の家みたいなものです。
ConoHa WINGでは、「WordPressかんたんセットアップ」を使って、サイトの構築に必要な「サーバー」「ドメイン」「WordPressインストール」「テーマ」を一括で簡単に設定できます。
最短10分程度で開設することが可能で、すぐにブログを始められます。
WordPressでブログを開設する手順
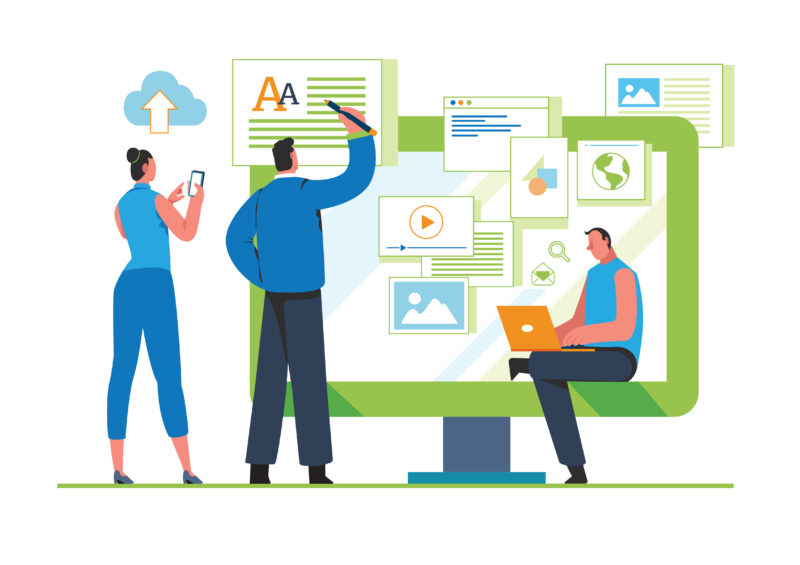
それでは早速、ConoHa WINGから設定していきましょう。
手順1:ConoHa WINGに申し込む
まずはレンタルサーバーに申し込みます。ブログ専用のメールアドレスを作っておくと運営するのに便利です。
こちらからConoHa WING(コノハウィング)の公式サイトへアクセスします。
申し込みページから初めてご利用の方を選び、「メールアドレス(2回)」「パスワード」を入力して「次へ」をクリックします。
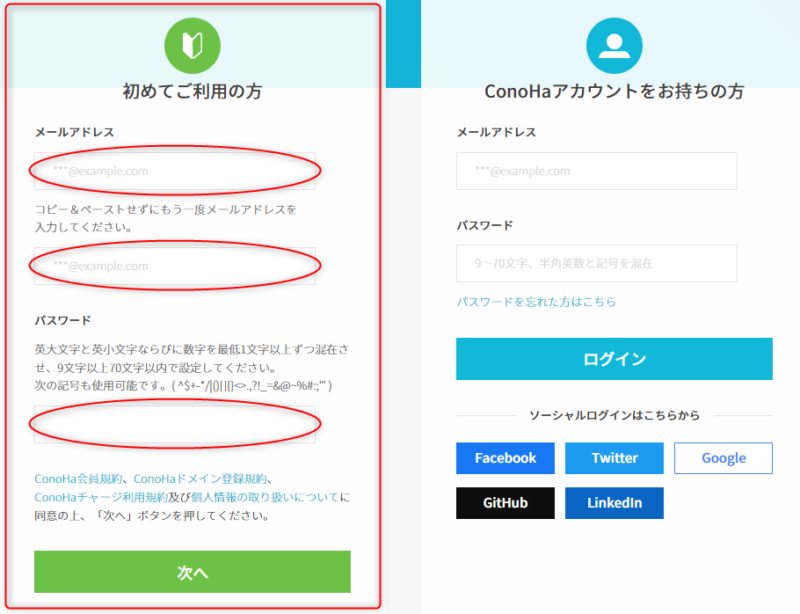
手順2:プランを選択する
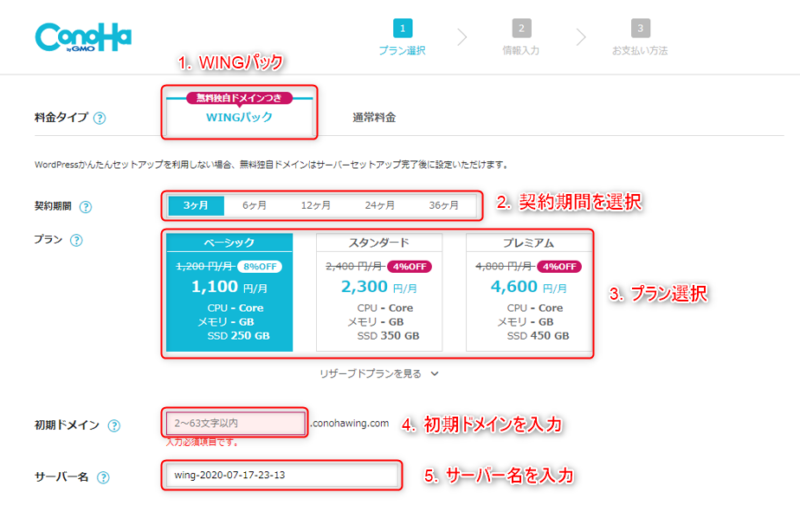
現在画像は少し異なるかもしれませんが、選択箇所は変わらないので以下のように選べばOKです。
- 料金タイプ
・WINGパックを選択 - 契約期間
・お試しなら3ヶ月
・契約期間が長いほどお得になります
・ブログは成長するまでに時間がかかるため、12ヶ月以上がおすすめです - プラン
・ベーシックを選択(充分すぎるほど高性能です) - 初期ドメイン
・初期ドメインは独自ドメインとは別のものです
とくに使わないため、任意の文字か初期状態のままでOK - サーバー名
・希望がなければそのままでOK
手順3:WordPressかんたんセットアップを実施
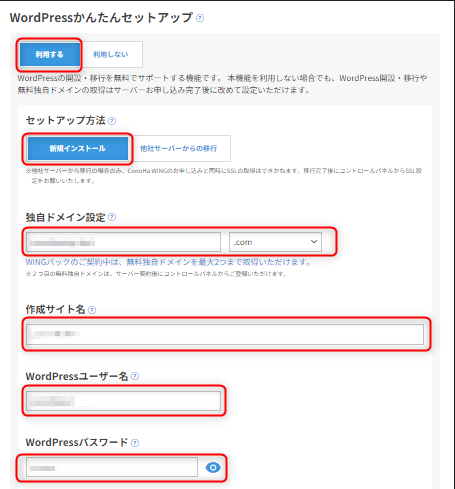
「利用する」を選択します。
「新規インストール」を選択します。
他社からの移行であれば「他社サーバーからの移行」を選択します。
ブログのドメイン名を決めます。
WINGパックであれば永久無料で利用できます。
ドメイン名は後から変更できないので注意しましょう。
とはいえ、SEO的に特別な影響はないので神経質になりすぎなくて大丈夫です。
ただし、日本語はやめておきましょう。
ドメインは希望がなければ「.com」にしておけばOKです。
ブログのタイトルになる部分です。
後からでも変更できるので、それほど慎重になる必要はありません。
WordPressにログインするための名前です。
好きなユーザー名を入力します。
WordPressにログインするためのパスワードです。
忘れないパスワードを入力します。
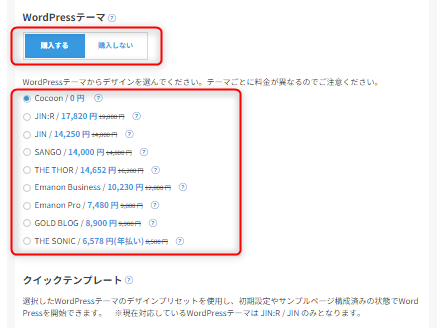
最後にテーマを設定します。
テーマとは、WordPressサイトのデザインテンプレートです。
無料テーマと有料テーマがあり、一覧の中から割引料金で選ぶことができます。
テーマは後から変更できるので、とくに決まっていなければひとまず無料の「Cocoon」にしておきましょう。
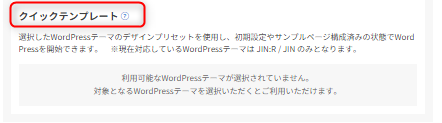
クイックテンプレートは、「JIN/JIN:R」を購入した場合のみ利用できるサービスです。
レイアウト・メニュー構成などをあらかじめブログ向けにセットアップしてくれるので、すぐに始められます。
手順4:AIブログ生成ツールBlog Creator
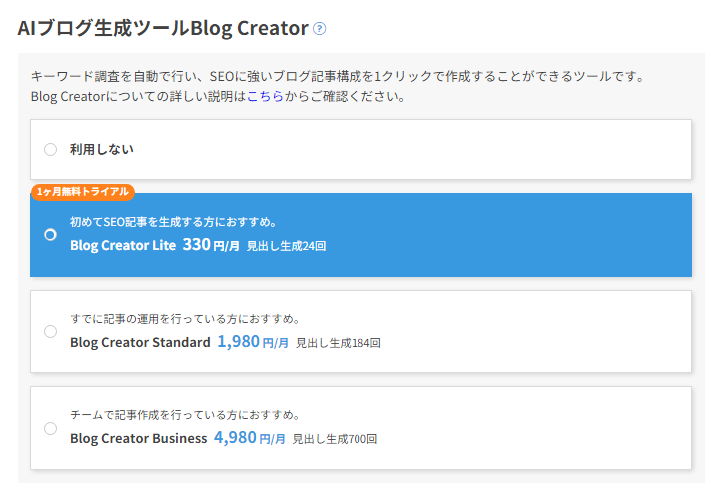
AIブログ生成ツールBlog Creatorは、簡単にいうとSEOに強い記事作りをAIがサポートしてくれるサービスです。
後から申し込みできるので、よくわからない場合は「利用しない」を選択しておきましょう。
手順5:お客様情報を登録する
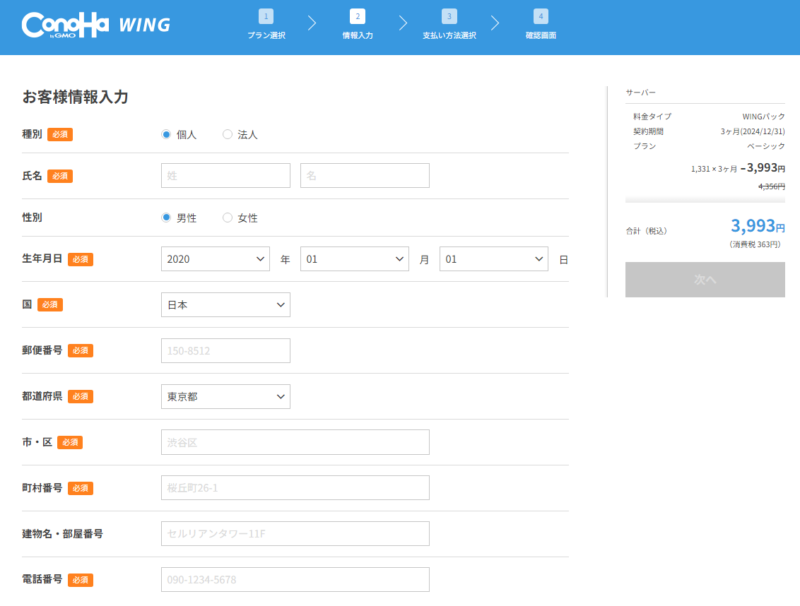
必要な情報を入力して、「次へ」をクリックします。
手順6:本人確認を行う
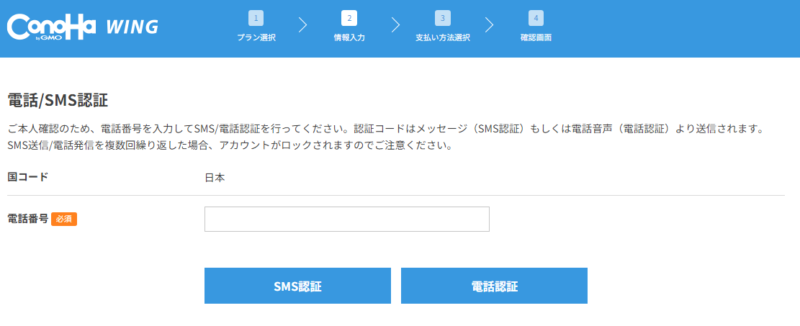
「日本」以外であれば該当の国コードを選びます。
携帯電話の番号を入力し、「SMS認証」か「電話認証」を選びます。
とくに問題がなければ「SMS認証」を選びましょう。
すると、入力した携帯電話に4桁の認証コードが届くので、下記の画面で入力します。
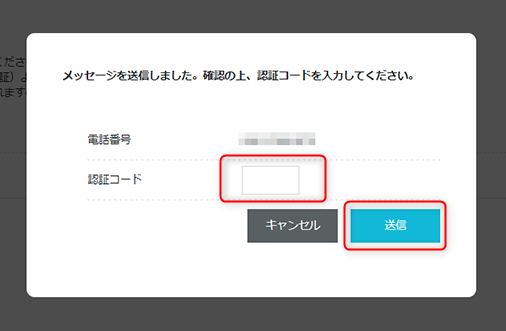
間違いがないことを確認できたら「送信」をクリックします。
手順7:決済情報を入力
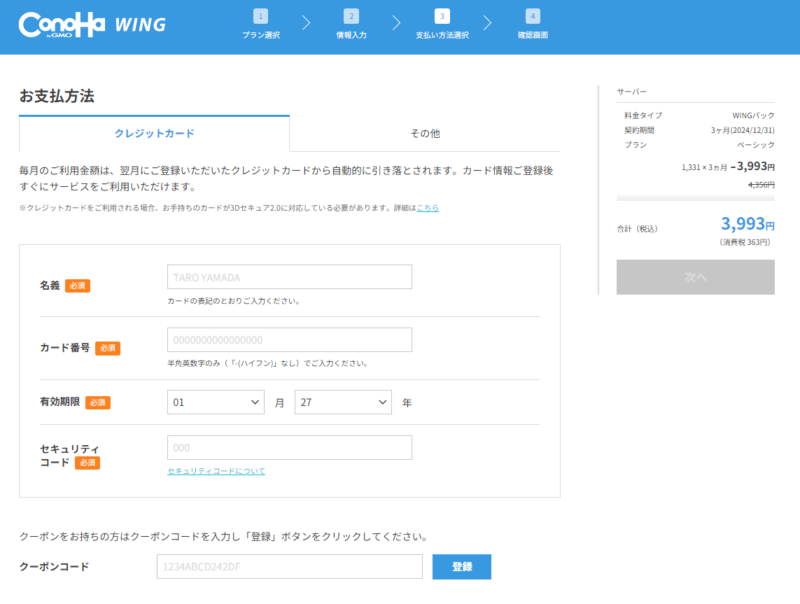
ConoHa WINGの支払い方法は以下から選べます。
- クレジットカード
- ConoHaチャージ(その他)
Amazon Payや銀行決済(ペイジー)などでお金をチャージして支払います - ConoHaカード(その他)
事前に購入したConoHaカードで支払います
支払忘れを防ぐために、クレジットカードがおすすめです。
情報を入力し終えると確認画面が表示されるので、間違いがなければ「お申し込み」をクリックします。
手順8:WordPressブログ開設
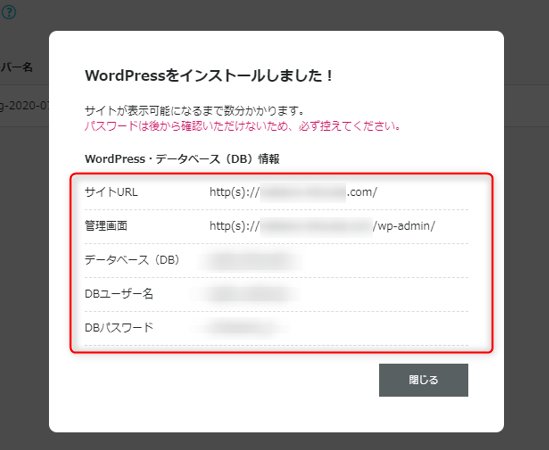
これでWordPressのインストールは完了です。
「DBパスワード」はデータベース管理画面にログインするもので、正直使うことはほぼないと思います。しかし、後から確認できないため、画面コピーなどして大切に保管しておきましょう。
WordPressにログインするパスワードは、先ほど自分で決めたパスワードなので混同しないように注意してくださいね。
手順9:WordPressのSSL設定を有効化する
SSL設定とは、通信データを暗号化してセキュリティを強化する設定のことです。
簡単に言うと「http:」を「https:」にして、サイト訪問者の情報を守る設定ですね。
Google Chromeで「http:」から始まるサイトを開くと、「保護されていない通信」の表示がされます。
自分が訪問する側だとしたら「このサイト安全なの?」と不安になり、再度アクセスしようとは思わないでしょう。
なお、WordPressかんたんセットアップを使った場合は、自動で設定を進めてくれます。
あとは「SSL有効化」するだけで完了します。
ConoHa WINGの管理画面で有効化する
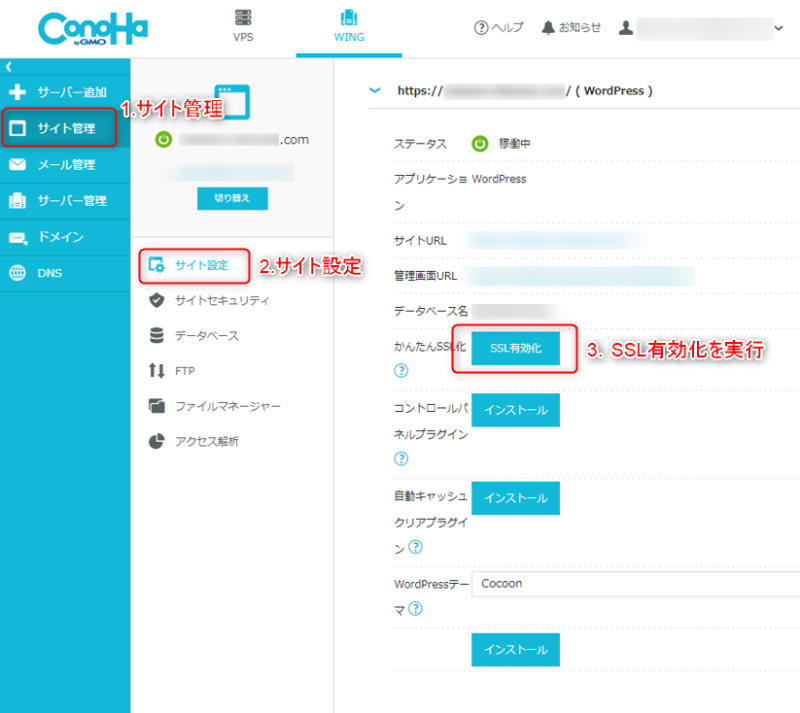
「サイト管理」⇒「サイト設定」⇒「SSL有効化」をクリックして完了です。
「SSL有効化」のボタンがクリックできるようになるまで、30分~1時間程度かかります。
まだクリックできないようであれば、少し時間を置いてから再度見てみましょう。
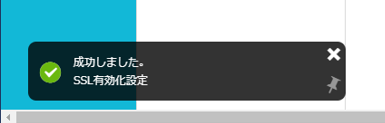
左下に成功した旨のポップアップが出れば設定完了です。
これでブログの開設ができました。おめでとうございます!
続いて、WordPressで初めにやっておくべき初期設定を解説します。
WordPressのブログ運営に必要な初期設定
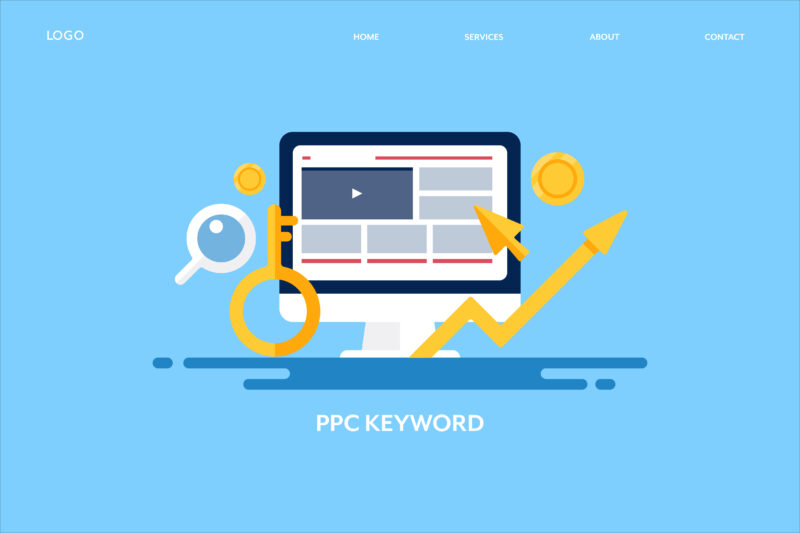
WordPressに必要な初期設定は、以下の3つです。
- パーマリンクの設定
- テーマの設定
- プラグインの設定
WordPressへログイン
WordPress管理画面URLにアクセスします。
自分のログインURLは、「https://ドメイン名/wp-admin」です。
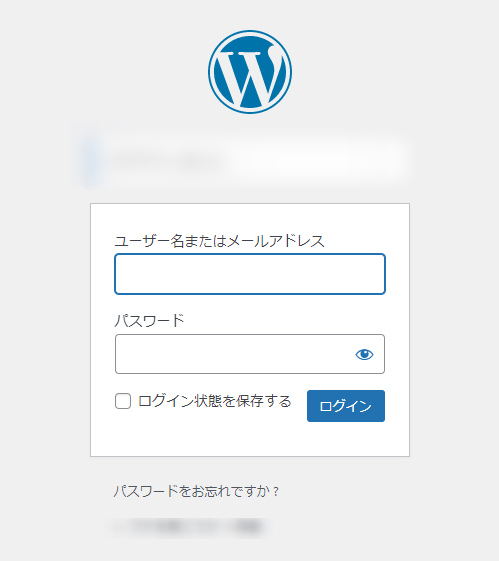
上記画面が表示されたら、先ほど決めた「ユーザー名」と「パスワード」を入力してログインします。
パーマリンクの設定
パーマリンクとはWebページのURLのことです。
https://wakewo-kikouka.com/〇〇〇 ⇐ 赤丸の部分です。
途中で変更するとSEO的によろしくないので、初めに必ず設定しておきましょう。
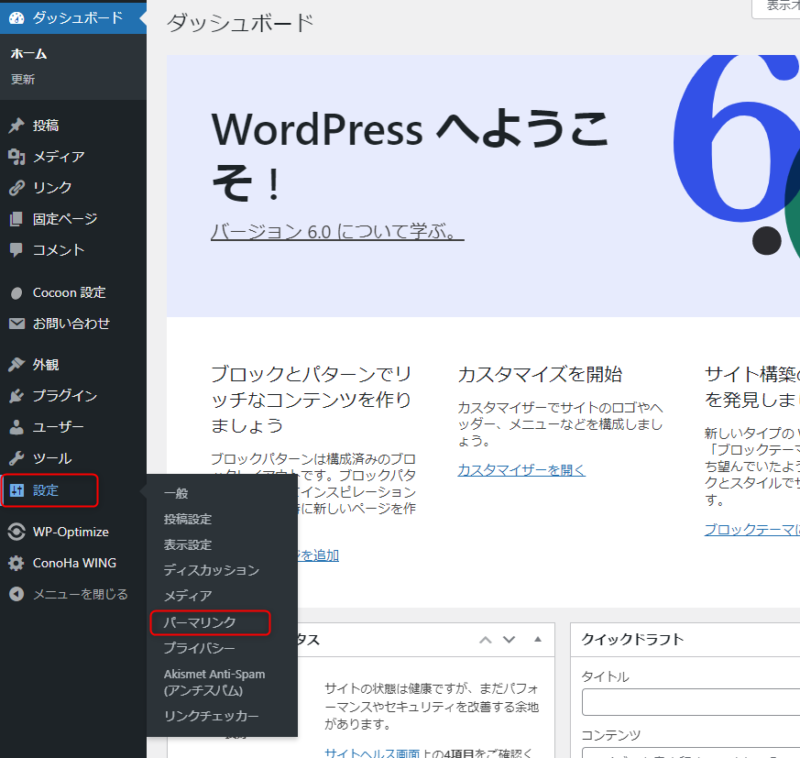
管理画面から「設定」⇒「パーマリンク」をクリック。
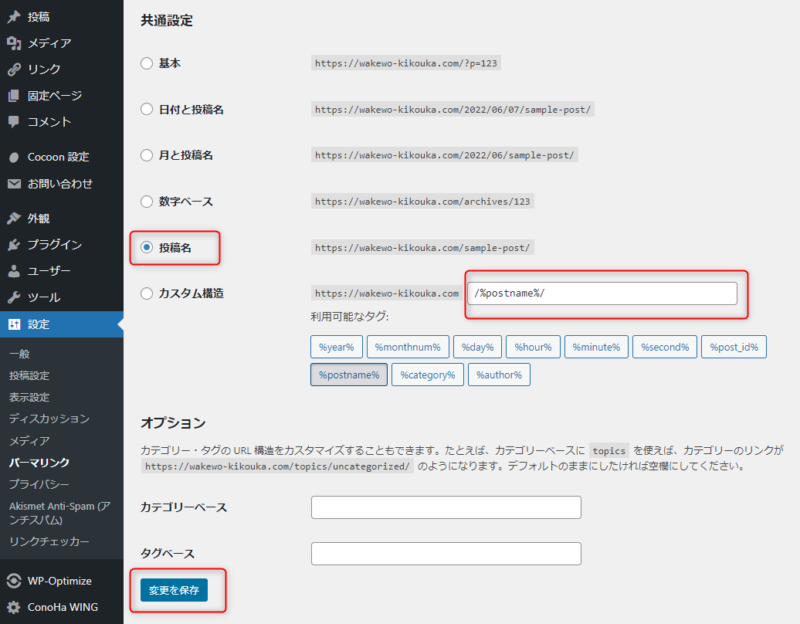
「投稿名」にチェックが入っていると思いますが、そのままでOKです。
下の「カスタム構造」の右側のスペースに「/%postname%/」と入力して「変更を保存」をクリックします。
これで設定は完了です。
なお「カスタム構造」をチェックして更新しても、仕様上「投稿名」にチェックが戻ってしまうので、そのままで問題ありません。
記事を作成した際に、パーマリンク「URLスラッグ」を記入すれば、それが記事ページのURLになります。
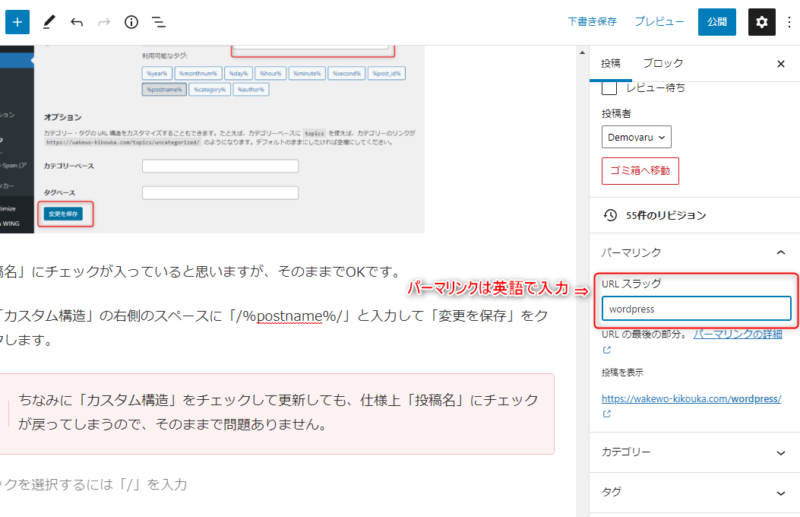
日本語だと文字化けやエラーを起こす原因になる可能性があるため、必ず英語で記入しましょう。
テーマの設定
WordPressテーマとは、ブログのデザインテンプレートのことです。
無料と有料があり、テーマによってブログの見た目やカスタマイズの幅が異なります。
後から変更できるので、特に決まったテーマがなければ無料の「Cocoon」にしておけば間違いありません。
「Cocoon」は、無料テーマながら有料テーマに匹敵する機能を備えています。
続いて、Cocoonテーマの設定を簡単に説明しておきますね。
WordPressにCocoonを設定
まず、Cocoonの公式サイトからテーマをダウンロードしましょう。
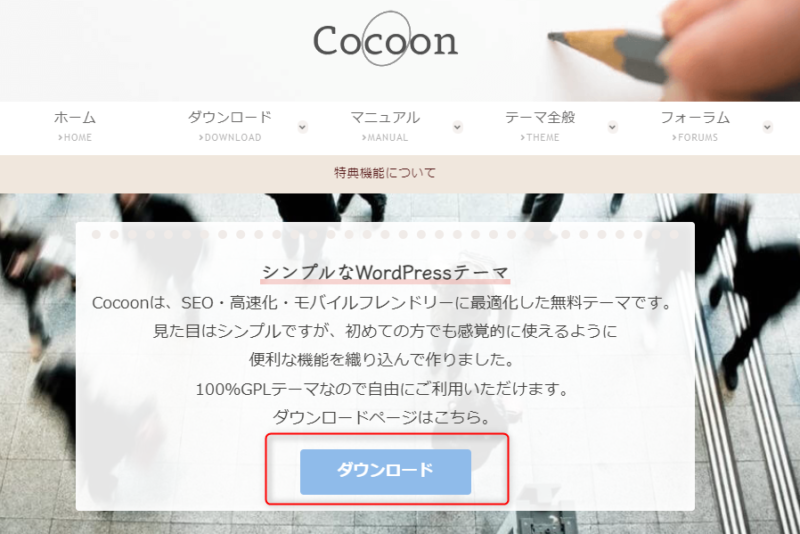
「親テーマ(Cocoon)」と「子テーマ(Cocoon child)」の2つをダウンロードします。
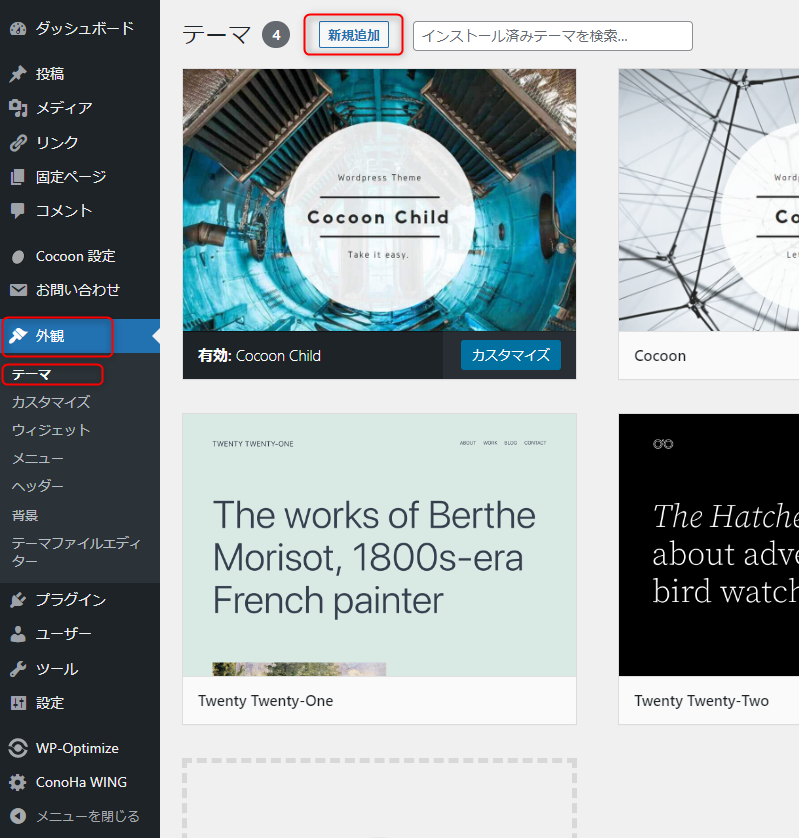
WordPressのダッシュボードから「外観」⇒「テーマ」⇒「新規追加」をクリック。
先ほどダウンロードした「親テーマ」をアップロードし、「有効化」をクリックします。
続いて、上記と同じ手順で「子テーマ」をアップロードし、「有効化」をクリックします。
以上でCocoonテーマのインストールは完了です。
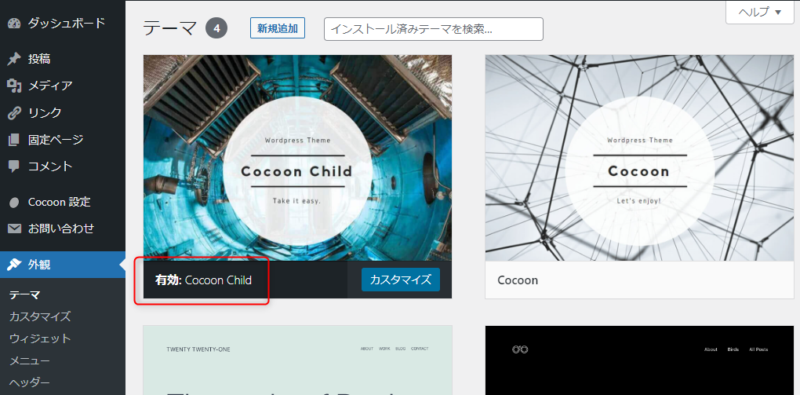
上記画像のように、「子テーマ(Cocoon Child)」が「有効」になっているはずです。
「親テーマ」を利用していると、アップデートした際に設定したカスタマイズやデザインが崩れてしまうため、「子テーマ」を有効にします。
Cocoonの公式サイトでも「子テーマ」を有効化して利用するように勧めています。
途中で有料テーマに変更する場合の注意点
テーマを変更すると仕様が異なるため、記事の体裁が崩れるといった現象が起きます。
そのため、変更時の記事数が多いほど修正する手間が多くなります。
有料テーマを検討している方は、20~30記事くらいを目安に導入しておきましょう。
ちなみに、わたしも初めは「Cocoon」を使っていて、途中で「SWELL」という有料テーマに変更しました。

SWELLでは、Cocoonからの乗り換え設定が用意されています。乗り換え設定のあるテーマは少ないので、記事数が多い場合はかなり便利です。
それでも多少は崩れてしまいます。わたしの場合、テーマ変更時に80記事くらいあったので修正するのにかなり時間を要しました。
また、テーマが変わるとこれまでと使い方が変わって戸惑うこともあります。
これらを考慮して、初めから有料テーマにしておくのも手です。
プラグインの設定
プラグインとは、WordPressを簡単に使いやすくする拡張機能のことです。
たとえば、スパムコメントをブロックしたり、外部フォントを使えたりすることが簡単にできます。
ただ、プラグインの数は50,000個以上あるため、初心者ではどれを入れたらいいのかわかりづらいですし、使い方によっても要不要は変わります。
参考までに、これだけ入れておけばいいかな、というプラグインを紹介しておきます。
- Akismet Anti Spam(スパム防止)※コメント欄を使用しない方は不要
- BackWPup(バックアップ確保)
- Broken Link Checker(リンク切れチェック)
- Contact Form 7(お問い合わせフォーム)
- EWWW Image Optimizer(画像圧縮)
- SiteGuard WP Plugin(セキュリティ強化)
- WP Multibyte Patch(日本語の不具合修正)
- XML Sitemaps(サイトマップ作成)
上記はあくまでも参考です。
プラグインは入れすぎると重くなったり不具合が出たりすることもあるため、事前に自分で調べてから導入しましょう。
Googleアナリティクス(GA4)とサーチコンソールの設定
余裕のある方は、以下の2つも設定しておきましょう。
- Googleアナリティクス(GA4)
- Googleサーチコンソール
2つともGoogle公式の解析ツールで、無料で利用できます。
たとえば、1日に訪れたユーザー数や記事ごとの表示回数など、サイトの状態を分析できるため、品質向上に役立ちます。
これらのツールはサイトのデータを収集して解析するため、早く設定するほど多くのデータを集められます。
両方とも20~30分程度で設定できるので、早めに導入しておきましょう。
Googleアナリティクスの設定手順については、こちらの記事にまとめています。
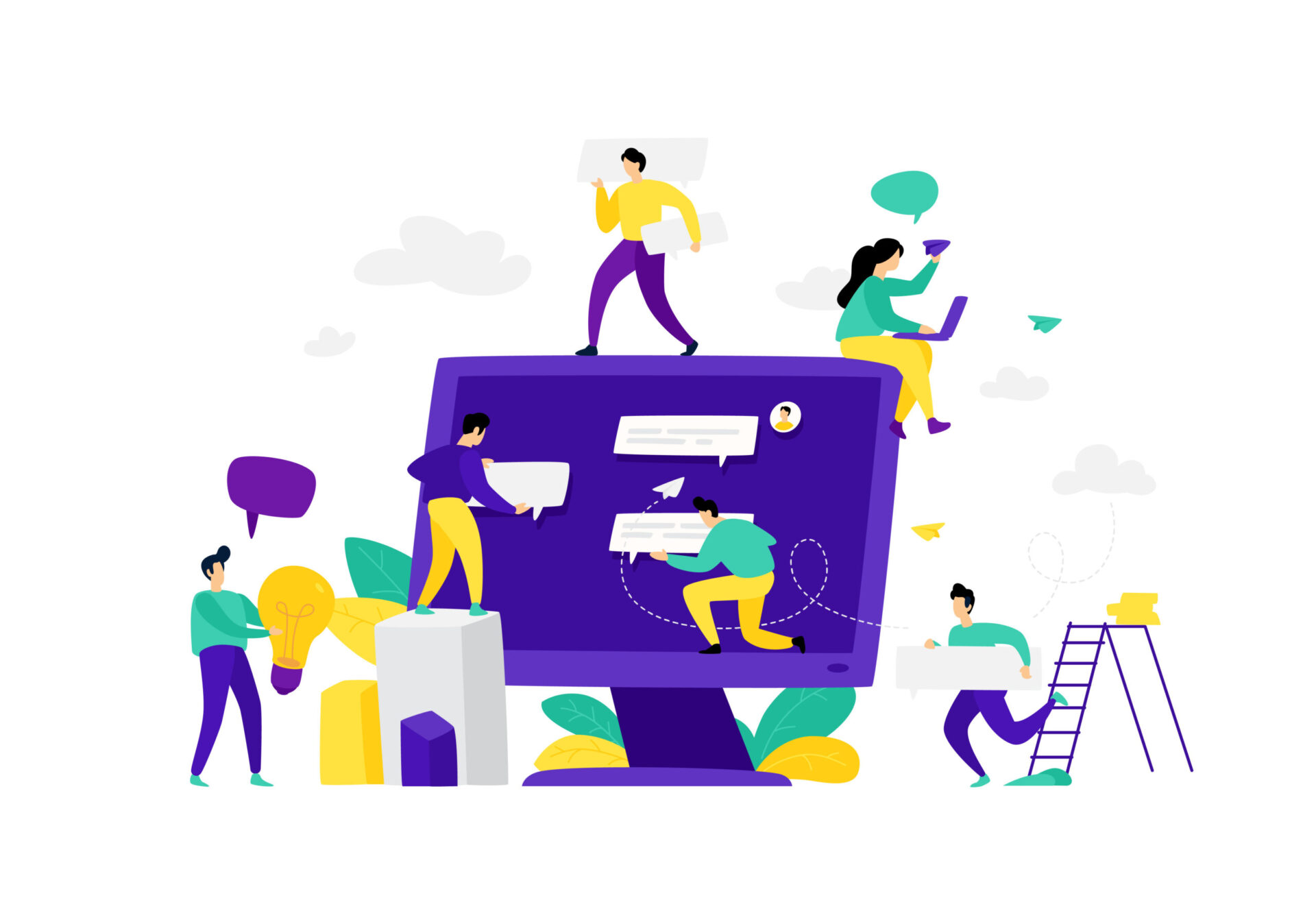
Googleサーチコンソールの設定手順については、こちらの記事にまとめています。
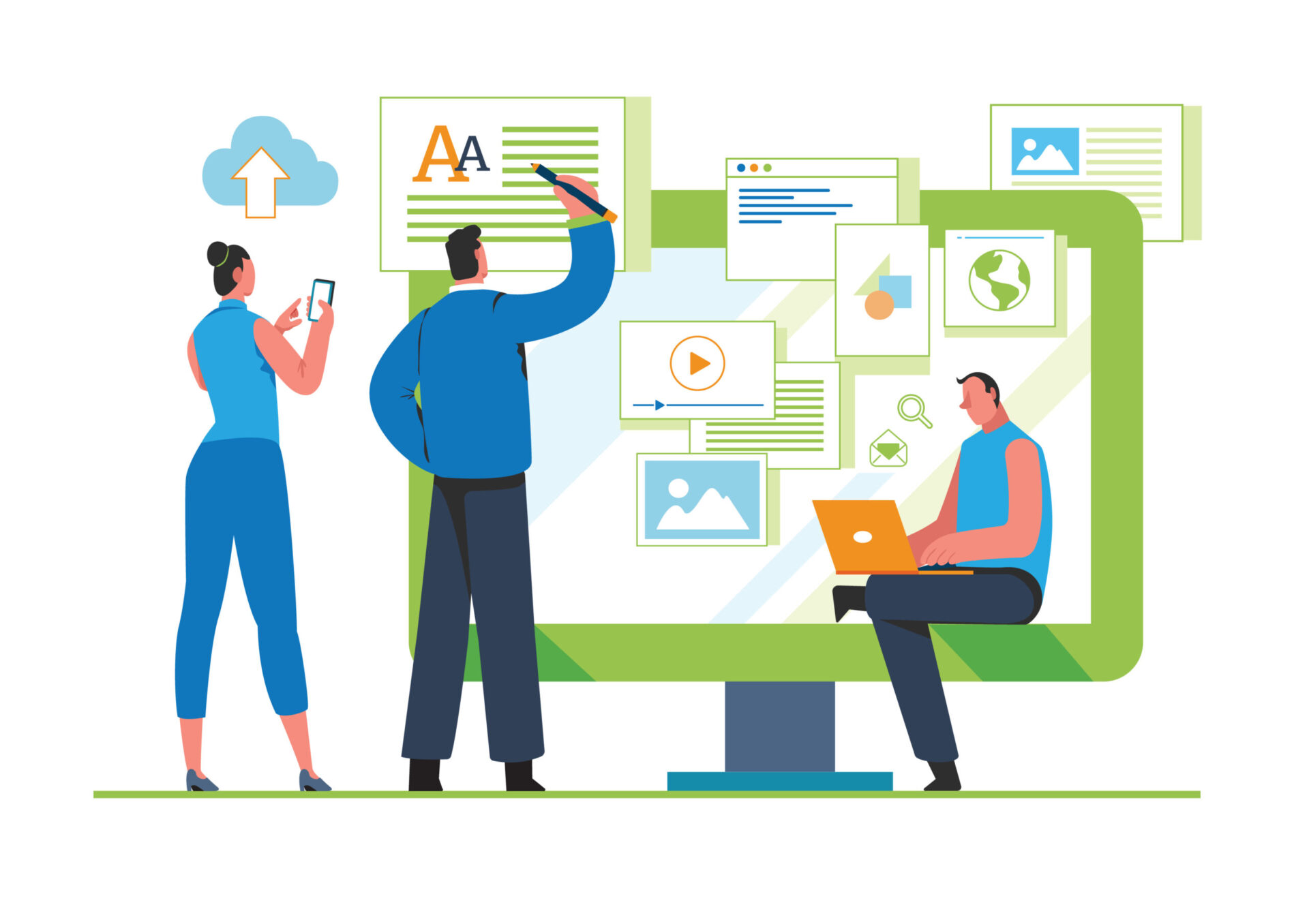
アフィリエイト広告を利用する場合はASPへ登録
収益化を目指す方は、アフィリエイト広告を利用するためにASPへの登録もしておきましょう。
登録は無料ですが、初めは使い方に慣れていないため、多くても3つくらいにしておいた方がいいです。
以下におすすめのASPを紹介しておきますね。
クリックするとそれぞれの公式サイトに遷移するので、収益化を目指す方は確認してみてください。
特に「もしもアフィリエイト」は、Amazonや楽天などの商品リンクが貼れるので初心者でも利用しやすいですよ。
まとめ|ConoHaWINGは高性能で簡単にセットアップできる
本記事では、WordPressでブログを開設する手順を紹介しました。
上記で紹介した手順通りに実践すれば、レンタルサーバーの契約からWordPressのインストール、ブログ開設まで迷わずに設定ができます。
ブログ開設後は、実際に記事を書いてみてWordPressの使い方に慣れましょう。
国内最速でコスパ抜群の「ConoHa WING」は、他社からの乗り換えも簡単にできるので、気になる方は公式サイトをチェックしてみてくださいね。
【国内最速No.1】高性能レンタルサーバーConoHa WING
最後まで読んでいただきましてありがとうございます。
-
URLをコピーしました!