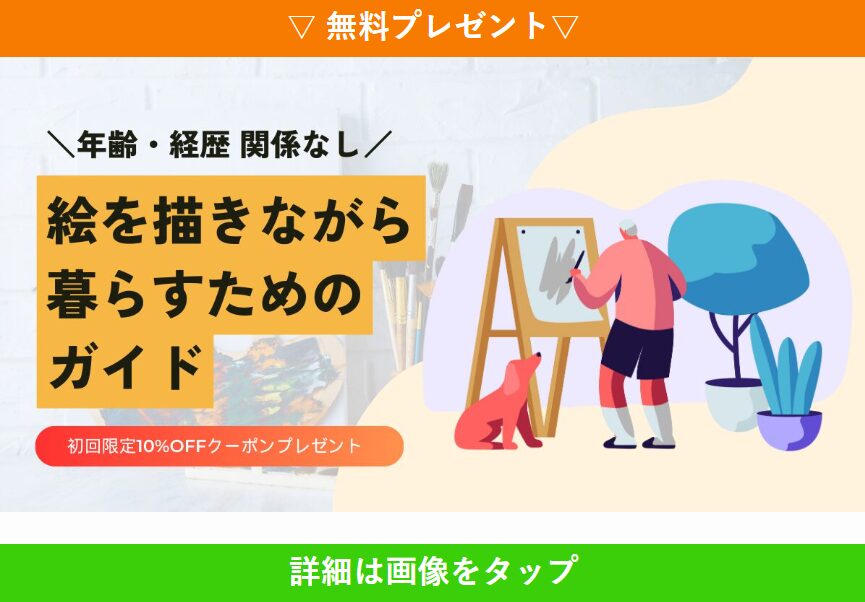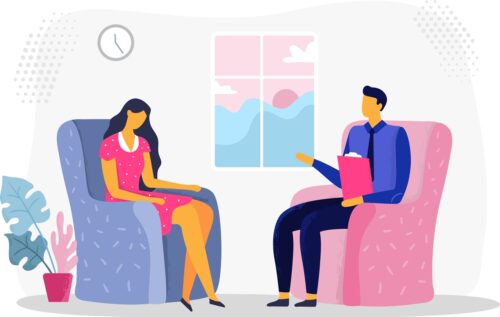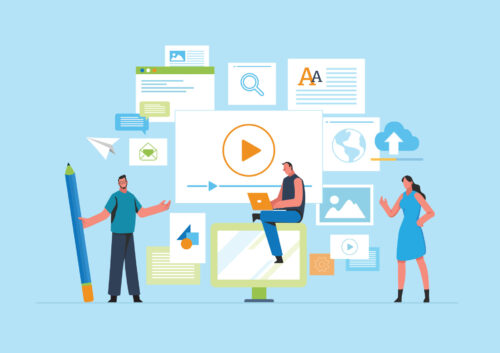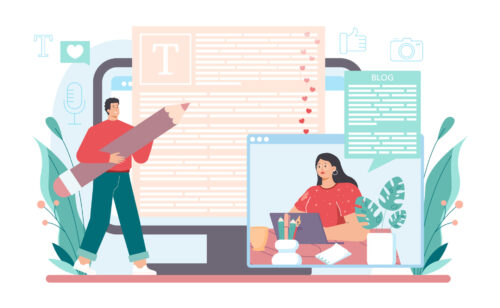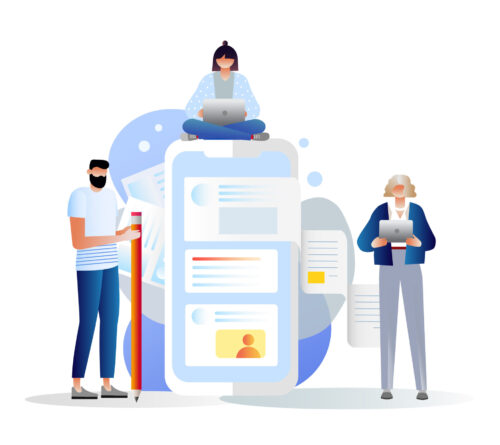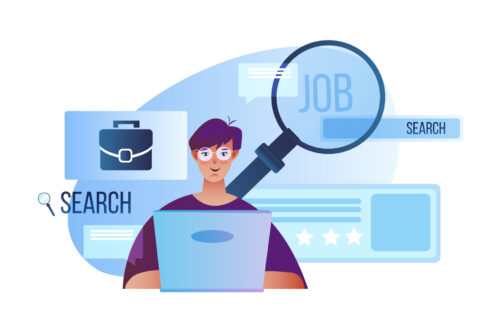※当サイトはページ内に商品プロモーションを含む場合があります。
【ブログに必須】Googleサーチコンソールの導入から使い方までわかりやすく解説
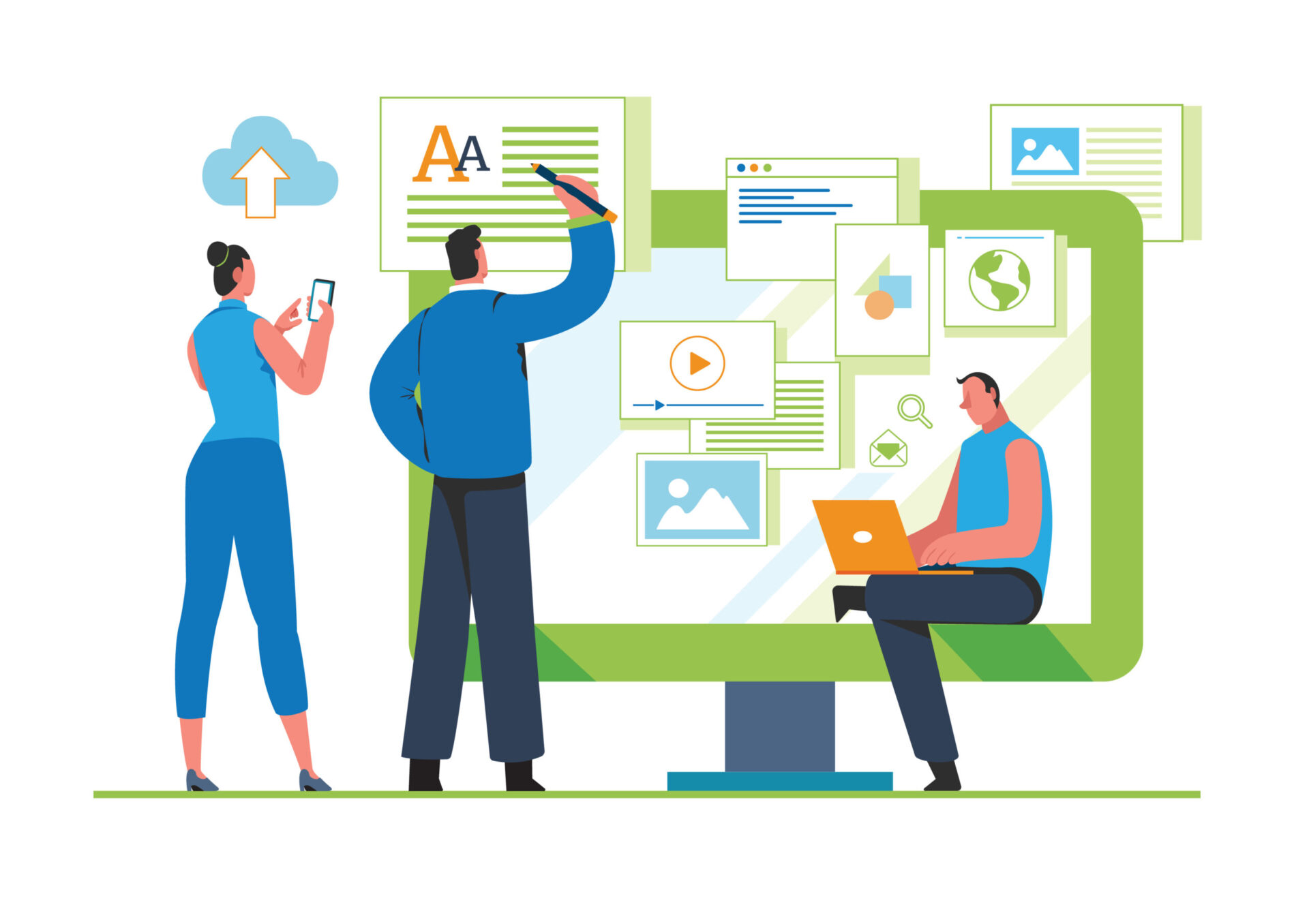
- WordPressブログを開設したからサーチコンソールを導入したい
- サーチコンソールを使ってできることを知りたい
- サーチコンソールの基本的な使い方を教えてほしい
上記のようなお悩みについてお答えします。
Googleサーチコンソールは、サイトの検索順位などの分析に欠かせない無料の解析ツールです。
本記事で説明する手順通り実践すれば、初心者の方でも20分程度で設定できます。
実際にわたしも当ブログを開設した際に導入し、SEO検索の分析に利用しています。
記事前半ではGoogleサーチコンソールの概要から導入を、後半では基本的な使い方を解説するので、参考にしてくださいね。
Googleサーチコンソールとは?

Googleサーチコンソールは、サイトのページ情報をGoogleにトラフィック(登録)したり、検索順位を分析したりできるGoogle公式のアクセス解析ツールです。
- 検索順位・クリック数・CTR・表示回数がわかる
- 検索流入の多いキーワードがわかる
- サイトのインデックスをリクエストできる
- XMLサイトマップの送信ができる
サーチコンソールは、サイトの検索最適化を計るのに必要不可欠なツールといえます。
サイトの検索分析が重要な理由
サイト運営にとって検索分析が重要な理由は、サイトの検索順位を上げることに役立つからです。
どのようなキーワードから、どれくらいの数のユーザーが訪れているのかを把握できれば、サイトの改善や管理がしやすくなります。
定期的に検索流入や検索順位を確認することで、サイト順位が上下したときの要因を分析できます。
Googleアナリティクス(GA4)との違い
Googleが提供している分析ツールには、サーチコンソールのほかにGoogleアナリティクス(GA4)もあります。
2つは似ているようで、働きは異なります。
- Googleサーチコンソール:検索順位や検索キーワードなど検索分析
- Googleアナリティクス(GA4):サイトに訪れたユーザーの行動分析
つまり、サーチコンソールはサイトに訪れる前、アナリティクス(GA4)はサイトに訪れた後の分析ということです。
サイトを向上させるためには、どちらかひとつではなく2つとも導入して分析することが重要です。
Googleサーチコンソールを導入する手順
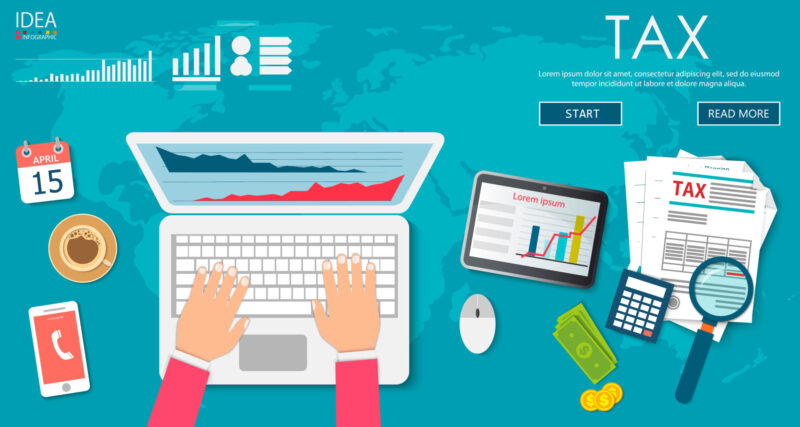
サーチコンソールにログインする前に
Googleサーチコンソールは、Googleアナリティクス(GA4)を先に設定しておくと簡単に設定できます。
アナリティクスの導入がまだという方は、先に設定することをおすすめします。
設定方法は記事にまとめています。手順どおりに実施すれば、20~30分程度で完了できます。
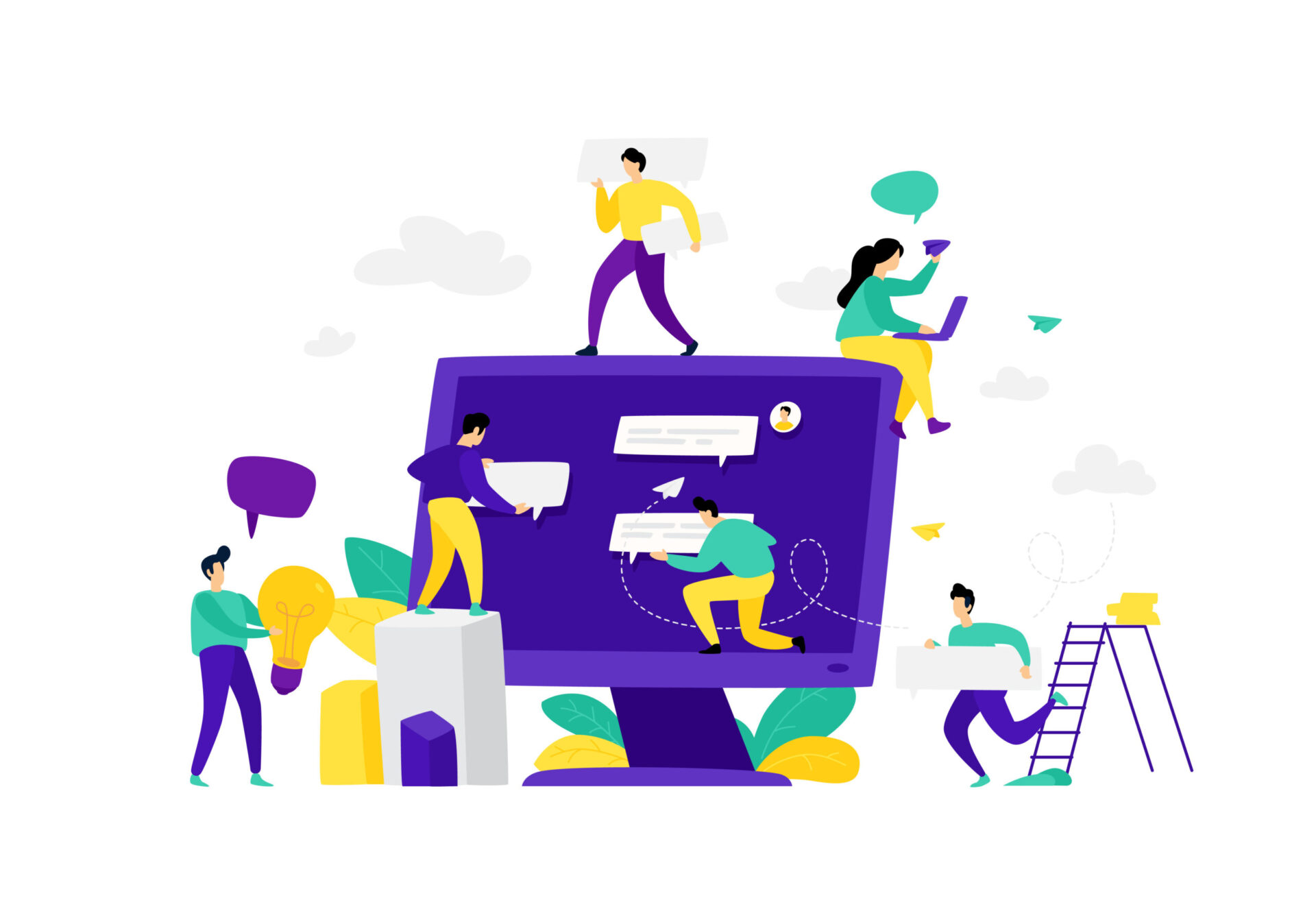
すでに導入済という方は、次の手順へ進みましょう。
Googleサーチコンソールへログイン
まず、Googleアカウントにログインします。
その際、Googleアナリティクス(GA4)と同じアカウントでログインしてください。
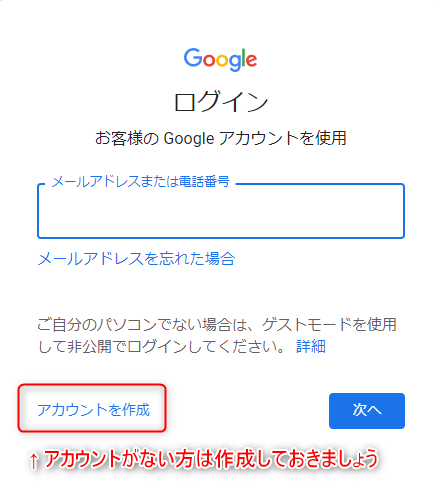
Googleアカウントを持っていない方はこの機会に作成しておきましょう。
続いて、Googleサーチコンソールにログインします。
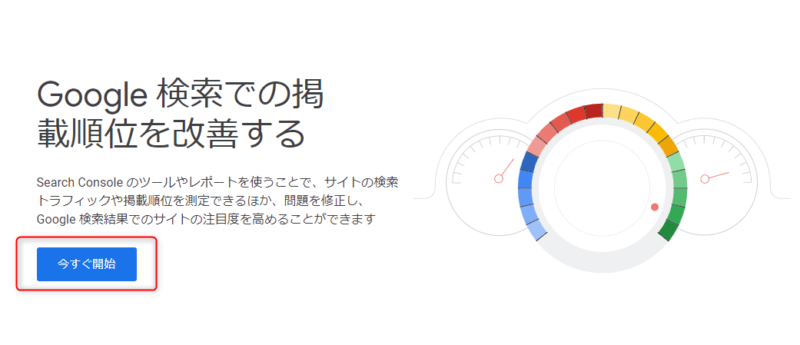
「今すぐ開始」をクリックします。
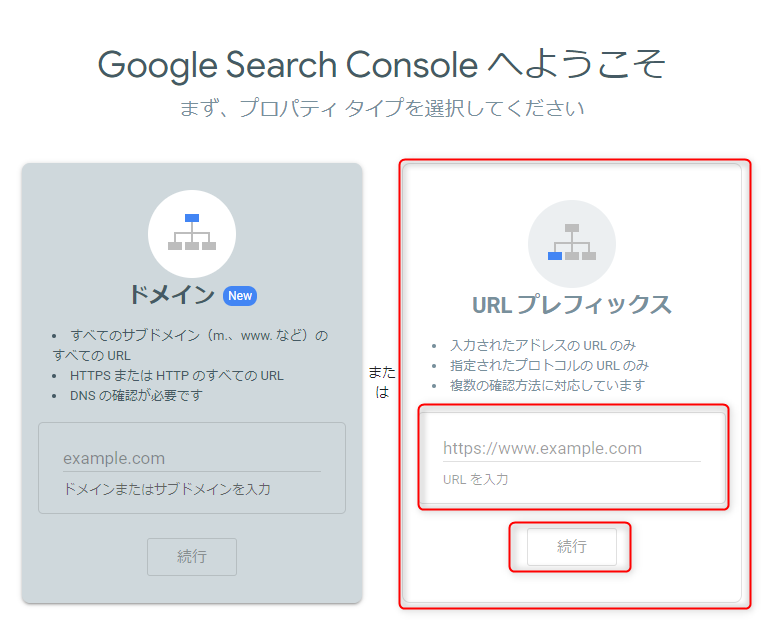
上記の画面が出たら、右側の「URLプレフィックス」という方にサイトのURLを入力し、「続行」をクリックします。
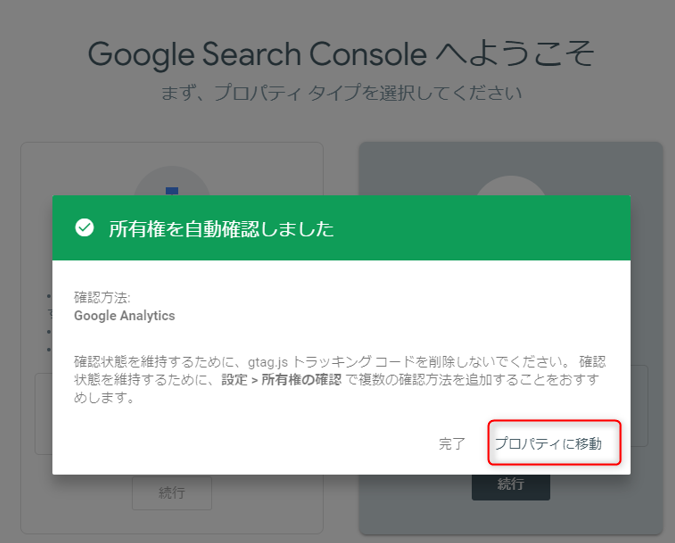
正常に終了すれば、「所有権を自動確認しました」の画面が表示されます。
続いて、右下の「プロパティに移動」をクリックします。
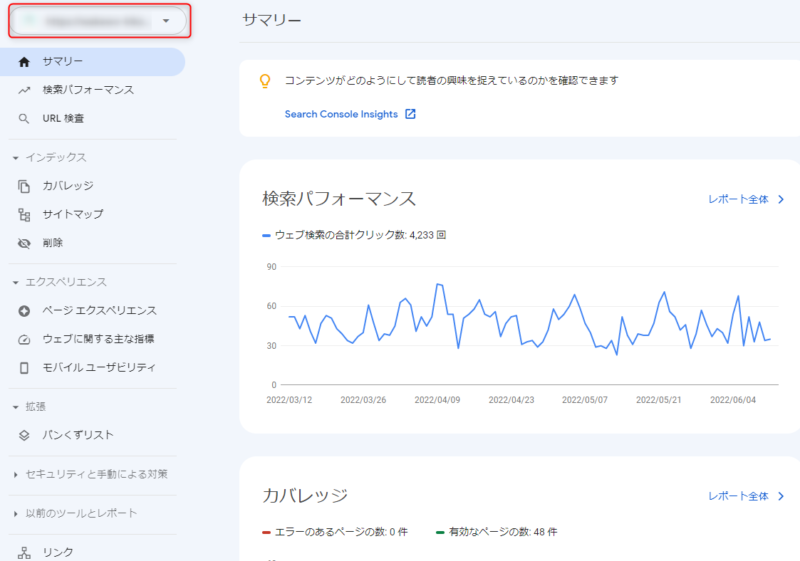
上記のようなサーチコンソールの管理画面に遷移します。
左上に自分のサイトURLが出ていることを確認しましょう。
以上でサーチコンソールの導入は完了です。
続いて、GoogleサーチコンソールとGoogleアナリティクス(GA4)を連携させましょう。
Googleアナリティクス(GA4)と連携する
GoogleサーチコンソールとGoogleアナリティクス(GA4)を連携させることで、2つのツールでデータを共有し、より正確な解析ができるようになります。
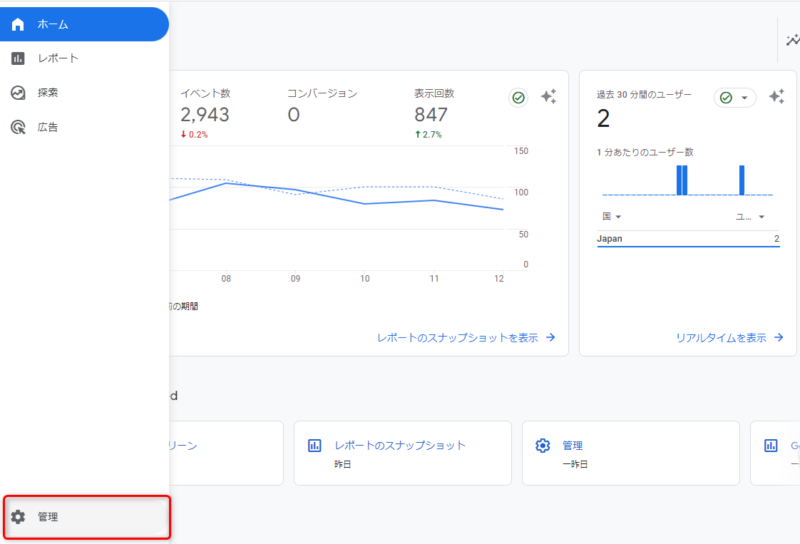
Googleアナリティクス(GA4)の画面から左下の「管理」をクリックします。
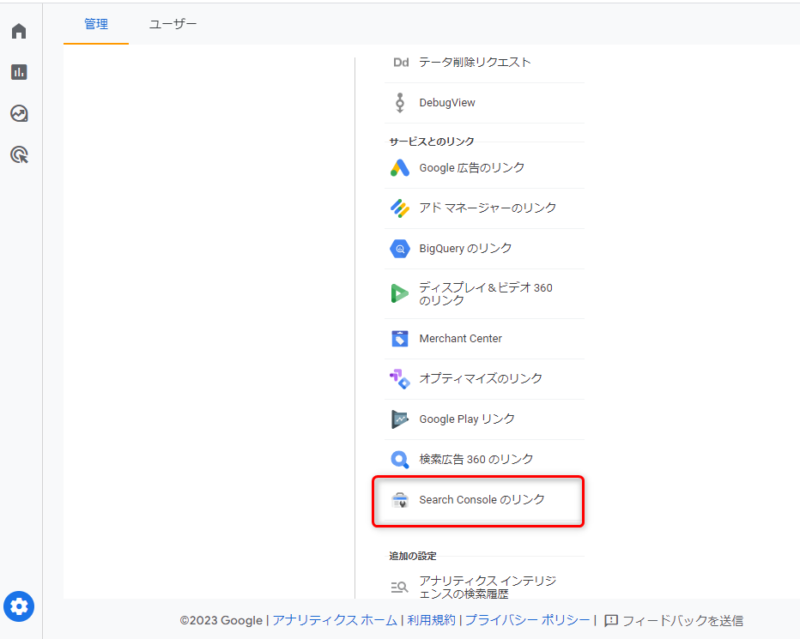
下にスクロールし、「プロパティ」欄にある「Search Consoleのリンク」をクリックします。

右上の「リンク」をクリックします。
画面が遷移したら「アカウントを選択」をクリックし、連携するサーチコンソールにチェックを入れて確認をクリックします。
選択したサーチコンソールのプロパティが表示したら、「次へ」⇒「選択」をクリックしてウェブストリームへ進みます。
「ウェブストリーム」を選択して「次へ」をクリックし、内容を確認して「送信」します。
「リンク作成済み」が表示されれば連携は完了ですが、画面にサーチコンソールを表示させるために以下の設定をしておきましょう。
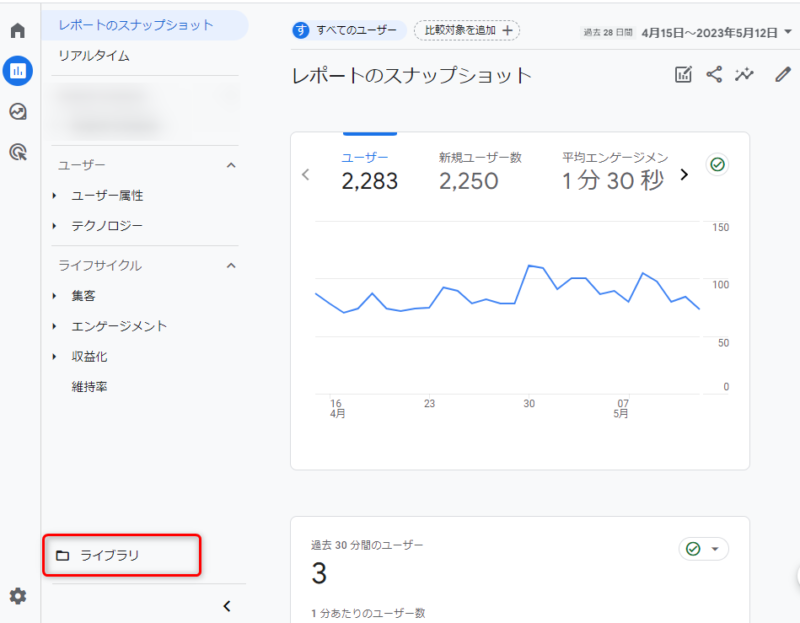
Googleアナリティクス(GA4)の「レポート」から下の方にある「ライブラリ」をクリックします。
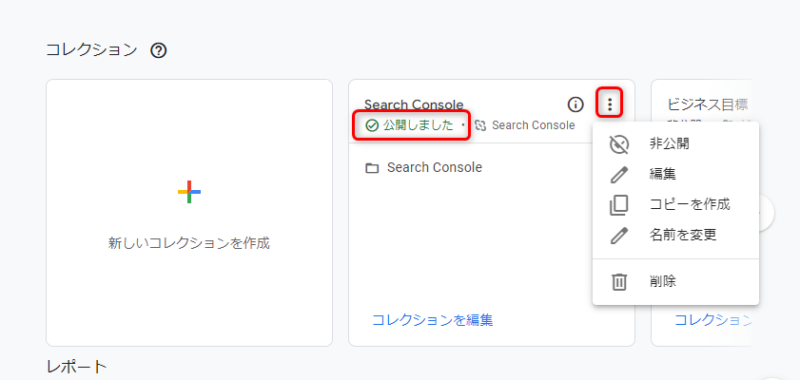
「Search Console」が非公開になっている場合は、右上から「公開」をクリックし、「公開しました」となれば終了です。
XMLサイトマップをサーチコンソールに設定
XMLサイトマップ(旧Google XLM sitemaps)とは、サイトのページ情報をいち早くGoogleへ知らせてくれるプラグインです。
XMLサイトマップを使っている方は、設定しておきましょう。
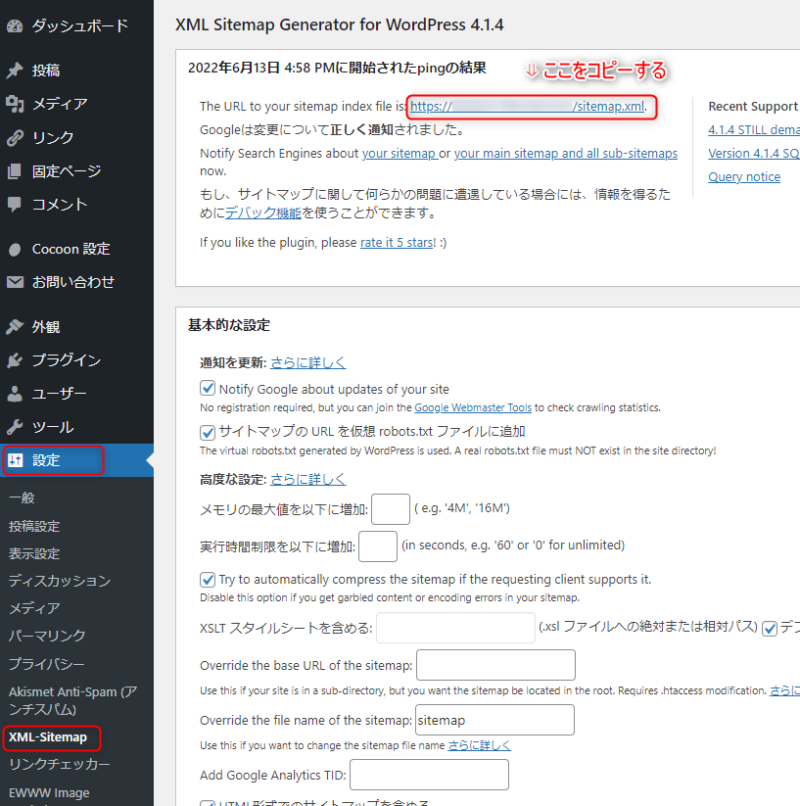
WordPressの「設定」⇒「XML-Sitemap」をクリックし、上部に表示されたURLをコピーします。
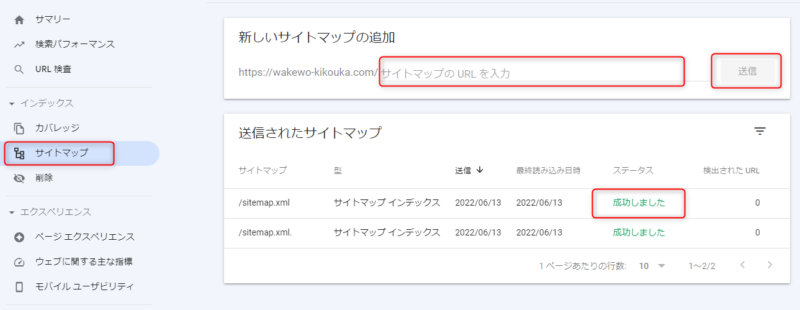
サーチコンソールの「サイトマップ」⇒「新しいサイトマップの追加」にコピーしたURLを貼り付けます。
「送信」をクリックすると、「送信されたサイトマップ」のステータスに「成功しました」と表示されればOKです。
Googleサーチコンソールの基本的な使い方

Googleサーチコンソールの基本的な使い方について解説します。
初めはこれだけ知っていれば、問題ありません。
サイトを運営していて、もっと細かい数値を見る必要が出てきてから、別の項目も確認していきましょう。
URL検査
「URL検査」とは、新しく書いた記事をGoogleにいち早く知らせる機能です。
新しく記事を書いたり、リライトしたり場合に行います。
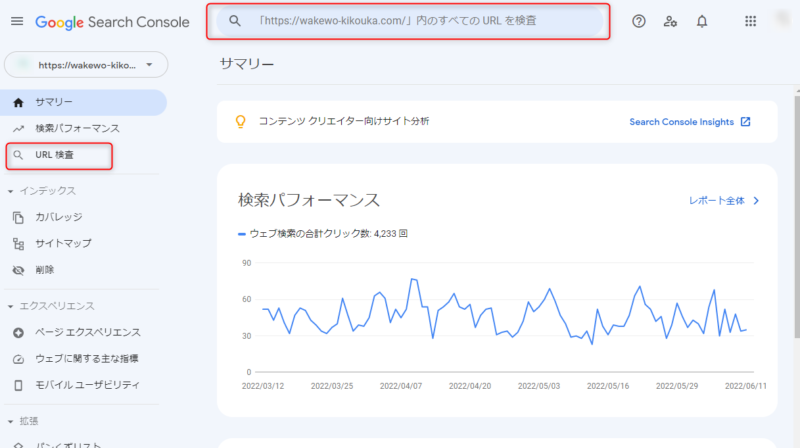
使い方は「URL検査」をクリックして、上部に知らせたい記事のURLを貼り付けてEnterをクリックします。
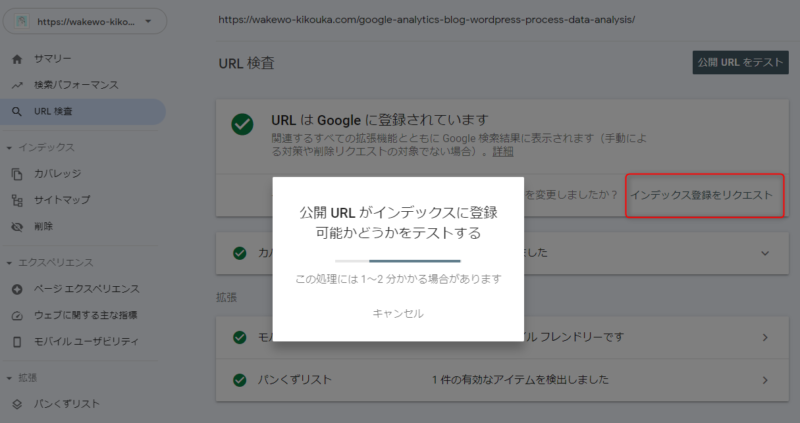
「インデックス登録をリクエスト」をクリックすると、上記のように表示されるので待ちます。
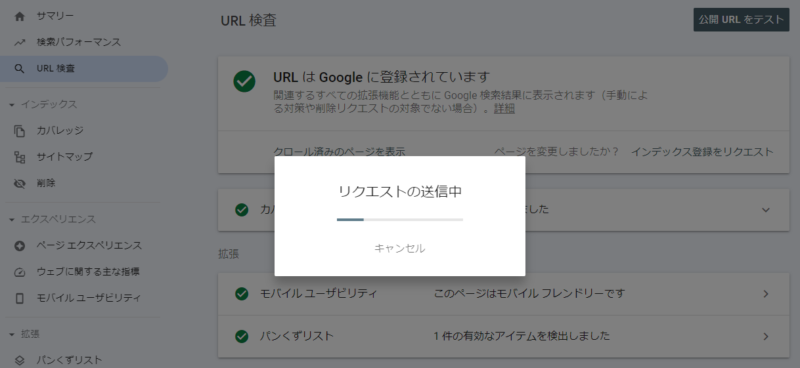
すると「リクエストの送信中」の画面が表示されます。
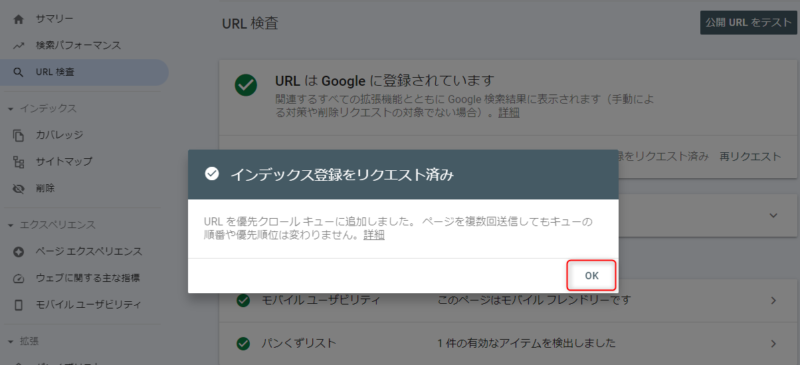
「インデックス登録をリクエスト済み」の画面が表示されたら「OK」をクリックします。
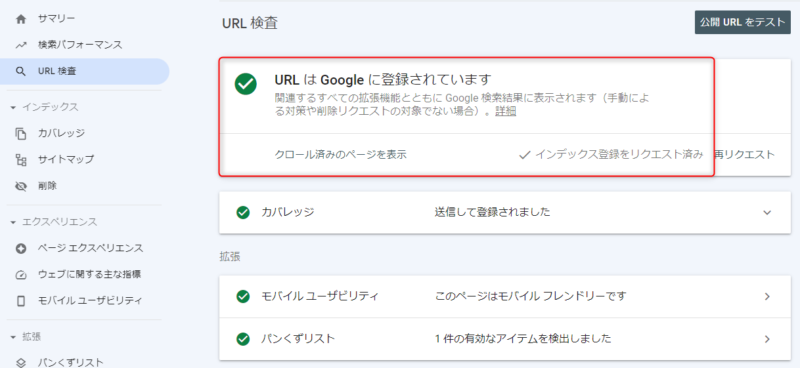
上記のように登録された旨の画面が表示されたらOKです。
カバレッジ
「カバレッジ」は、サイトの健康状態を確認するようなイメージです。
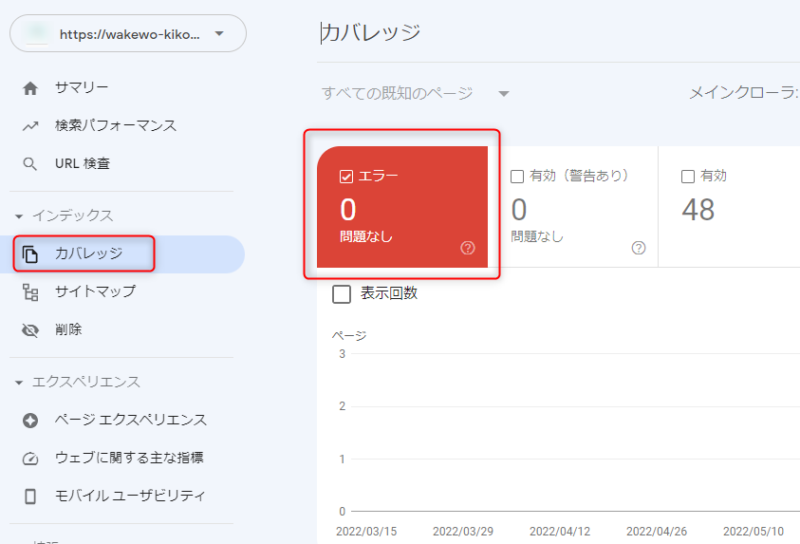
「カバレッジ」をクリックすると、現在のサイトの状態がわかります。
エラーが「0」であれば健康です。
エラーがあった際は、下部に情報が表示されるので確認して対処しましょう。
検索パフォーマンス
「検索パフォーマンス」は、サーチコンソールの分析で重要な項目です。
自分の書いた記事が、どんなキーワードで検索流入しているのかがわかります。
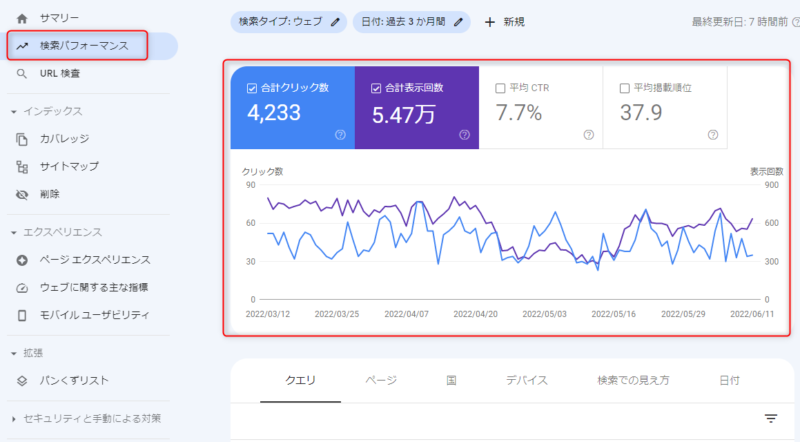
「検索パフォーマンス」をクリックすると、上記のように表示されます。
それぞれの概要は以下のとおりです。
- 合計クリック数:検索からサイトのページをクリックされた数
- 合計表示回数:検索からサイトのページが表示された数
- 平均CTR:検索からサイトのページがクリックされた確率
- 平均掲載順位:キーワード検索から表示されたページの平均順位
初めは、「合計クリック数」と「合計表示回数」がチェックされた状態になっているので、表示したい項目をチェックします。
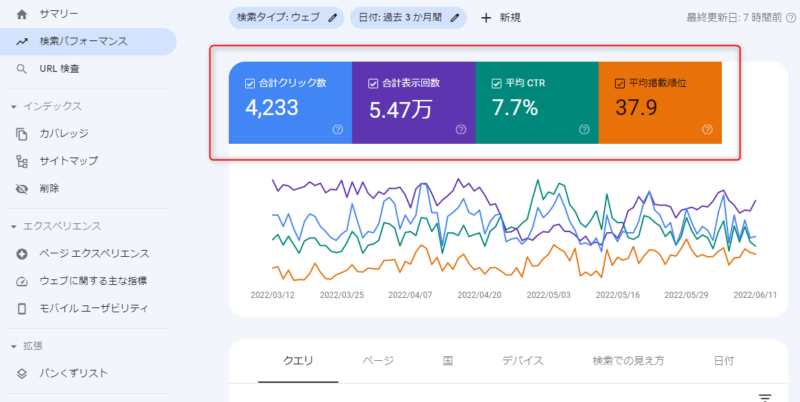
下の方にスクロールすると詳しいデータが見られます。
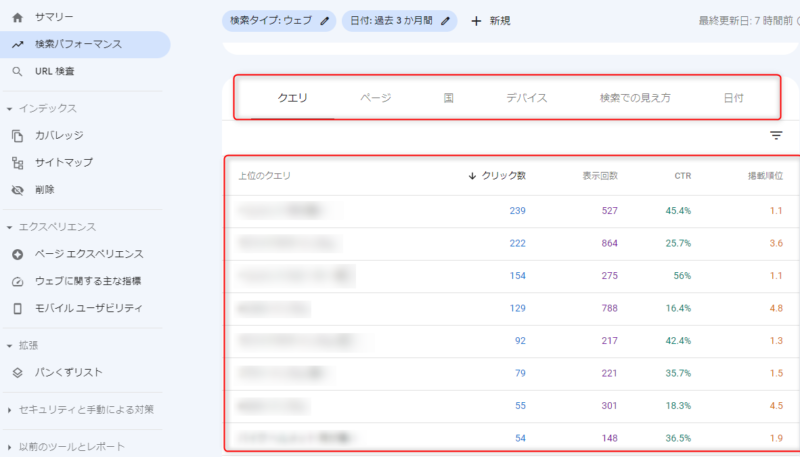
「クエリ」が検索流入キーワードです。
ユーザーがどのような検索キーワードでサイトに訪れているのかがわかります。
また、検索キーワードごとに「表示回数」「CTR」「掲載順位」を確認することが可能です。
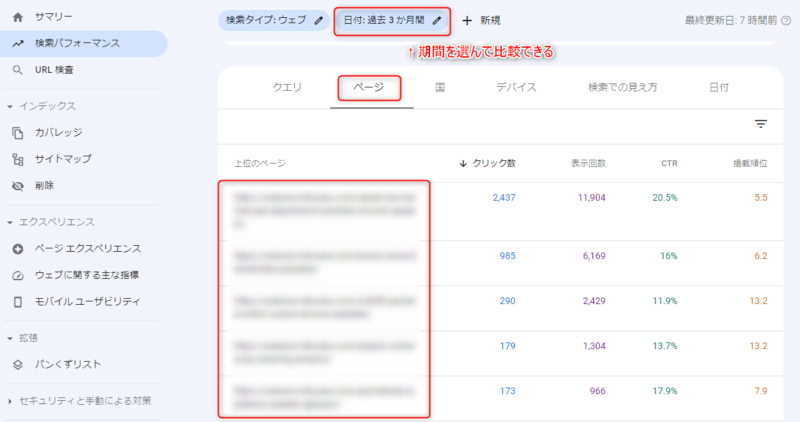
「ページ」をクリックすると、記事ごとに確認できます。
また、上部の「日付」で期間を選び、比較することも可能です。
これらのデータを活用して、検索流入を増やせるよう改善していきましょう。
まとめ
本記事では、Googleサーチコンソールの導入から設定までの手順を解説しました。
Googleサーチコンソールの検索データを分析することで、サイトを向上させるための改善策が立てられます。
Googleアナリティクス(GA4)を先に設定しておくと、簡単に導入できます。
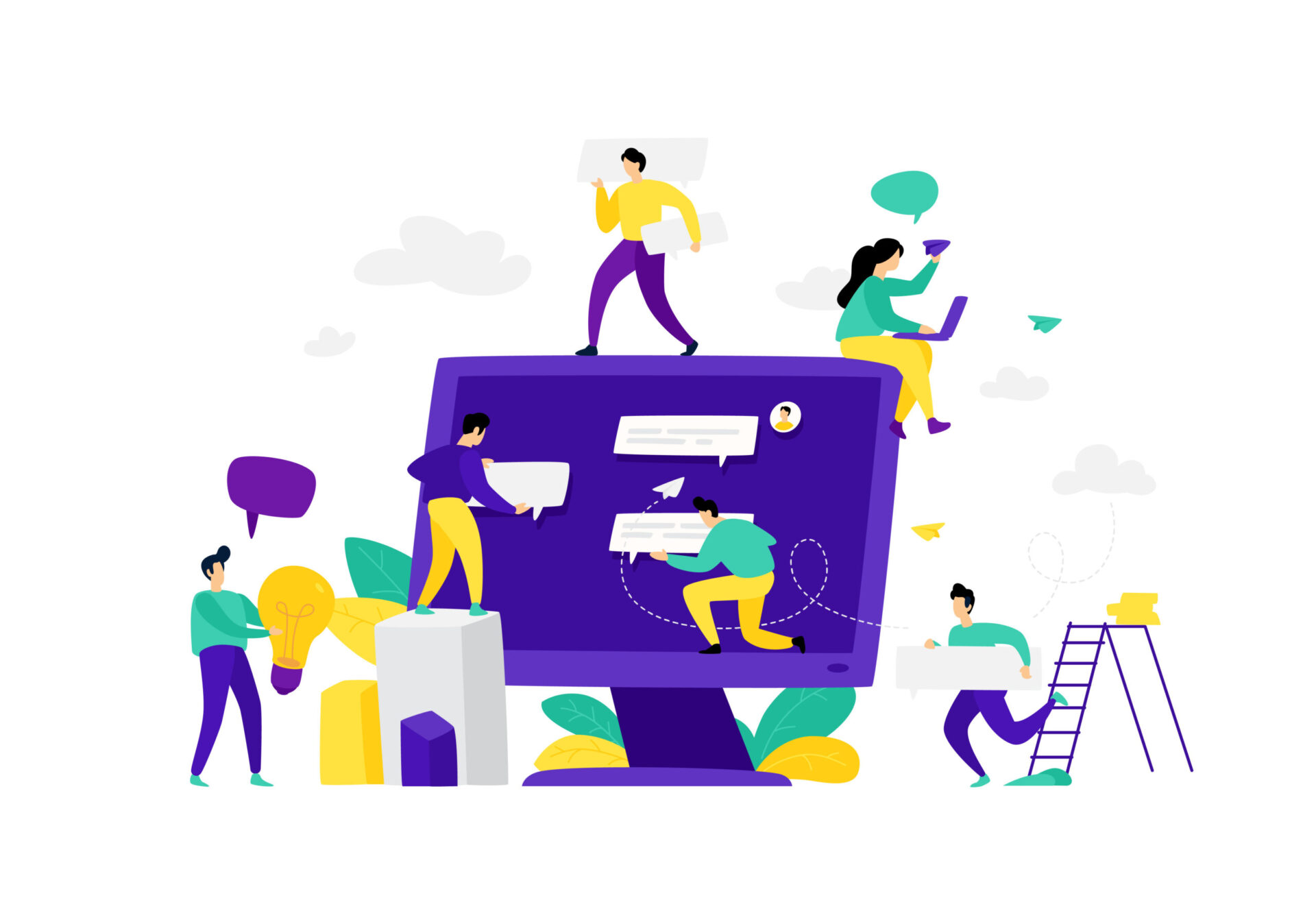
サーチコンソールはあくまでデータを集めているだけなので、集めたデータをどう使うのかが重要です。
最後まで読んでいただきまして、ありがとうございます。
-
URLをコピーしました!